Introduction to using Git in VSCode
This article will introduce to you how to use Git in VSCode. It has certain reference value. Friends in need can refer to it. I hope it will be helpful to everyone.
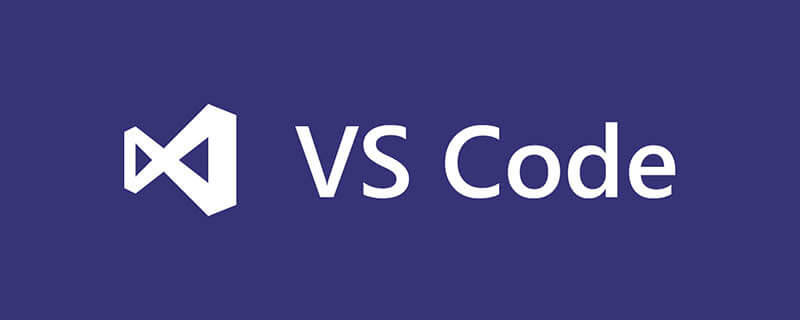
Related recommendations: "vscode Basic Tutorial"
The most convenient thing about using git is to write it in the company, for example After a lot of code, you can open vscode when you get home and just click pull to synchronize everything. Isn't it very convenient? . . . After all, I used to take a USB copy home or save it to a cloud disk and then download it. .
What I use here is the code hosted by the domestic code cloud, and github cannot understand English. .
Because vscode has a git management function, you only need to learn a little bit of operational knowledge about git.
You need to download ‘msysgit’ on the homepage and install it on your computer, otherwise git in vscode will not work. After the installation is complete, you will mainly use the Git Bash program to operate
1. Put the code into Code Cloud
- Create a new warehouse in Code Cloud. After completion, Code Cloud will have a command Just follow the tutorial above.
- Usage tutorial in Code Cloud:
-- user.name git config -- user.email -m git push -?git push -u origin master
Here are the detailed local operation steps:
- 1. Open your project folder with vs
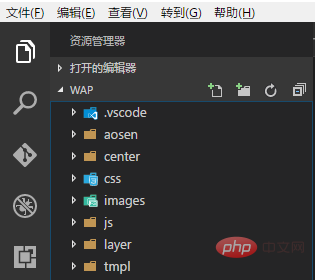
- 2. Configure git
Open Git Bash and enter the following command
If you haven’t entered the global configuration yet, enter the global configuration first
Git 全局设置: git config --global user.name "ASxx" git config --global user.email "123456789@qq.com"
Then start configuring the code submission to the code cloud
cd d:/wamp/www/mall360/wap //首先指定到你的项目目录下
git init touch README.md git add README.md git commit -m "first commit"
Under normal circumstances, after the above command is executed, there will be a hidden .git folder in the local folder, and there should be a README.md file in your warehouse in the cloud.
- 3. Submit the code to the warehouse in vscode
Go back to vscode and open the git workspace and you will see all the codes displayed here.
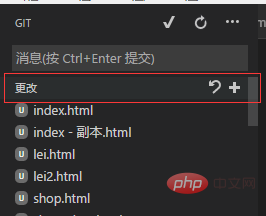
Click the number to submit all files to the temporary storage area.
Then open the menu and select--Submit the temporarily saved
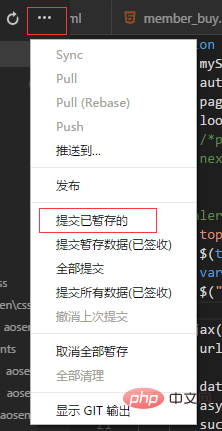
Then follow the prompts to enter a message in the message box, and then press ctrl enter to submit
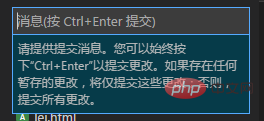
Then push all the temporarily stored codes to the cloud.
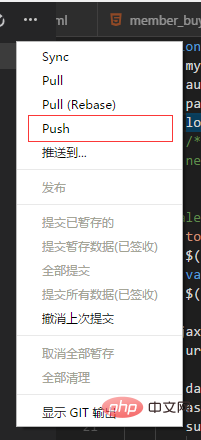
After clicking, a pop-up will pop up asking you to enter your account password. Just enter your hosting platform account and password. . .
If there is no problem, your entire project will be submitted to the cloud.
Every time you update the code in vs, you will need to enter the account password. For convenience, you can configure it to let GIT remember the password account.
git config --global credential.helper store //在Git Bash输入这个命令就可以了
- 4. Synchronization code
Here we talk about the use of modifying the code and submitting it to the cloud, and the local code and the cloud Synchronization
Open a file and add a comment
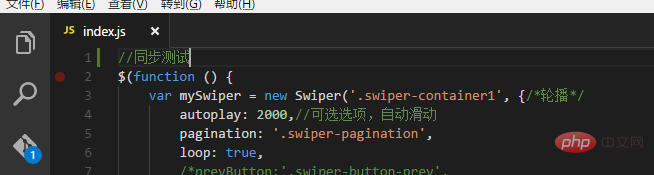
You can see that there is a prompt on the git icon, and you can see it when you open the git workspace Modify this file
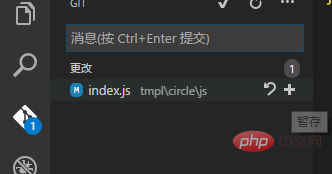
# and then click the number on the right to temporarily save it.
Enter the message in the message box and press ctrl enter to submit the temporary save
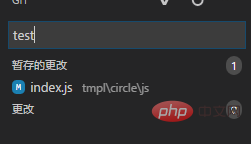
Then click push to submit, and the code will be submitted to the cloud.
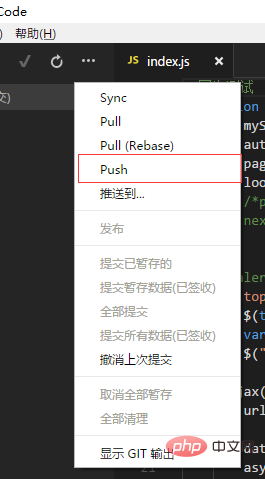
You can see it by opening the code cloud. .
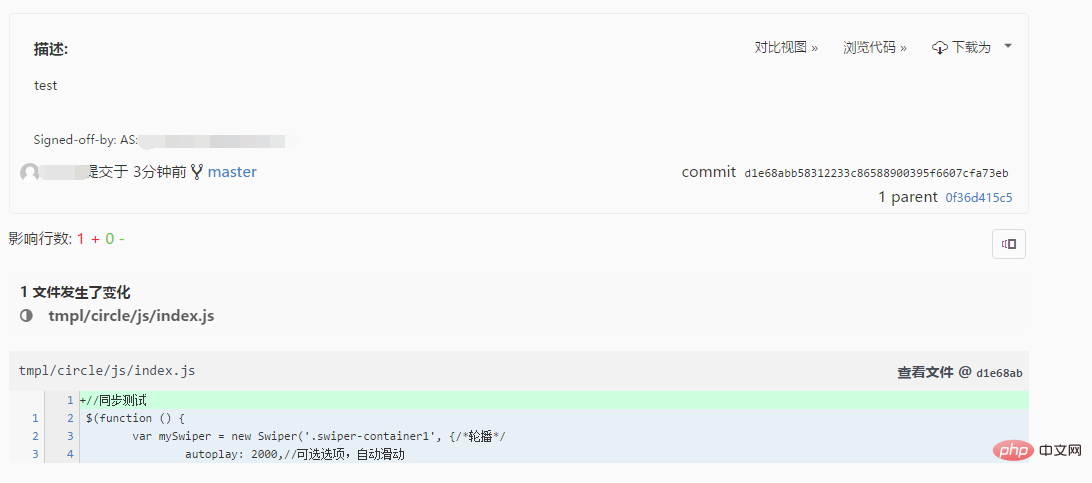
- pull use
For example, when you modify the code at home and submit it to the cloud, you only need to open it with vscode when you return to the company The project can be synchronized by clicking pull in the menu.
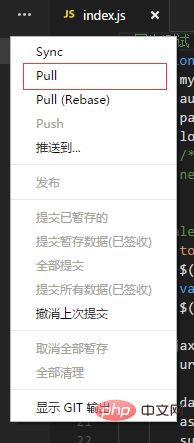
- 5. Clone your project locally
After returning home What should I do if I want to modify the code but there is no file on my computer? Look down
首先你电脑还是的有vscode 和 GIT,,然后用git把上面那些全局配置再执行一次,如下
git config --global user.name "ASxx"git config --global user.email "123456789@qq.com" git config --global credential.helper store
然后打开Git Bash输入以下命令
cd d:/test //指定存放的目录 git clone https://git.oschina.net/name/test.git //你的仓库地址
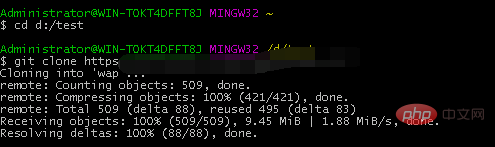
下载成功,然后就可以用vscode打开项目修改了,修改后提交的步骤还是和上面一样:暂存-提交暂存-push提交到云端就ok了。
更多编程相关知识,请访问:编程教学!!
The above is the detailed content of Introduction to using Git in VSCode. For more information, please follow other related articles on the PHP Chinese website!

Hot AI Tools

Undresser.AI Undress
AI-powered app for creating realistic nude photos

AI Clothes Remover
Online AI tool for removing clothes from photos.

Undress AI Tool
Undress images for free

Clothoff.io
AI clothes remover

Video Face Swap
Swap faces in any video effortlessly with our completely free AI face swap tool!

Hot Article

Hot Tools

Notepad++7.3.1
Easy-to-use and free code editor

SublimeText3 Chinese version
Chinese version, very easy to use

Zend Studio 13.0.1
Powerful PHP integrated development environment

Dreamweaver CS6
Visual web development tools

SublimeText3 Mac version
God-level code editing software (SublimeText3)

Hot Topics
 1386
1386
 52
52
 How to delete a repository by git
Apr 17, 2025 pm 04:03 PM
How to delete a repository by git
Apr 17, 2025 pm 04:03 PM
To delete a Git repository, follow these steps: Confirm the repository you want to delete. Local deletion of repository: Use the rm -rf command to delete its folder. Remotely delete a warehouse: Navigate to the warehouse settings, find the "Delete Warehouse" option, and confirm the operation.
 What to do if the git download is not active
Apr 17, 2025 pm 04:54 PM
What to do if the git download is not active
Apr 17, 2025 pm 04:54 PM
Resolve: When Git download speed is slow, you can take the following steps: Check the network connection and try to switch the connection method. Optimize Git configuration: Increase the POST buffer size (git config --global http.postBuffer 524288000), and reduce the low-speed limit (git config --global http.lowSpeedLimit 1000). Use a Git proxy (such as git-proxy or git-lfs-proxy). Try using a different Git client (such as Sourcetree or Github Desktop). Check for fire protection
 How to generate ssh keys in git
Apr 17, 2025 pm 01:36 PM
How to generate ssh keys in git
Apr 17, 2025 pm 01:36 PM
In order to securely connect to a remote Git server, an SSH key containing both public and private keys needs to be generated. The steps to generate an SSH key are as follows: Open the terminal and enter the command ssh-keygen -t rsa -b 4096. Select the key saving location. Enter a password phrase to protect the private key. Copy the public key to the remote server. Save the private key properly because it is the credentials for accessing the account.
 How to download git projects to local
Apr 17, 2025 pm 04:36 PM
How to download git projects to local
Apr 17, 2025 pm 04:36 PM
To download projects locally via Git, follow these steps: Install Git. Navigate to the project directory. cloning the remote repository using the following command: git clone https://github.com/username/repository-name.git
 How to solve the efficient search problem in PHP projects? Typesense helps you achieve it!
Apr 17, 2025 pm 08:15 PM
How to solve the efficient search problem in PHP projects? Typesense helps you achieve it!
Apr 17, 2025 pm 08:15 PM
When developing an e-commerce website, I encountered a difficult problem: How to achieve efficient search functions in large amounts of product data? Traditional database searches are inefficient and have poor user experience. After some research, I discovered the search engine Typesense and solved this problem through its official PHP client typesense/typesense-php, which greatly improved the search performance.
 How to connect to the public network of git server
Apr 17, 2025 pm 02:27 PM
How to connect to the public network of git server
Apr 17, 2025 pm 02:27 PM
Connecting a Git server to the public network includes five steps: 1. Set up the public IP address; 2. Open the firewall port (22, 9418, 80/443); 3. Configure SSH access (generate key pairs, create users); 4. Configure HTTP/HTTPS access (install servers, configure permissions); 5. Test the connection (using SSH client or Git commands).
 How to submit empty folders in git
Apr 17, 2025 pm 04:09 PM
How to submit empty folders in git
Apr 17, 2025 pm 04:09 PM
To submit an empty folder in Git, just follow the following steps: 1. Create an empty folder; 2. Add the folder to the staging area; 3. Submit changes and enter a commit message; 4. (Optional) Push the changes to the remote repository. Note: The name of an empty folder cannot start with . If the folder already exists, you need to use git add --force to add.
 How to add public keys to git account
Apr 17, 2025 pm 02:42 PM
How to add public keys to git account
Apr 17, 2025 pm 02:42 PM
How to add a public key to a Git account? Step: Generate an SSH key pair. Copy the public key. Add a public key in GitLab or GitHub. Test the SSH connection.




