sublime shortcut keys, welcome to save~
The following column sublime tutorial will introduce you to sublime shortcut keys. I hope it will be helpful to friends in need!
| Shortcut keys | Function |
|---|---|
| ctrl shift n | Open new Sublime |
| ctrl shift w | Close Sublime and close all open files |
| ctrl shift t | Reopen recently closed files |
| ctrl n | New file |
| ctrl s | Save |
| ctrl shift s | Save as |
| ctrl f4 | Close file |
| ctrl w | Close |
| ctrl k, ctrl b | Switch sidebar display status |
| Switch full screen state | |
| Do not disturb mode state switch | |
| Delete the left side | |
| Delete the left side | |
| Left Side delete all | |
| right side delete | |
| insert | |
| insert | |
| undo | |
| redo | ##ctrl y |
| ctrl u | |
| ctrl shift u | |
| ctrl shift v | |
| shift delete | |
| ctrl insert | |
| shift insert | |
| ctrl x | |
| ctrl c | |
| ctrl v | |
| ##left | |
| right | |
| up | |
| down | |
| shift left | |
| ##shift right | Move and select |
| shift up | Move and select |
| shift down | Move and select |
| ctrl left | Move (jump) according to \w rules |
| ctrl right | Move according to \w rules (jump) |
| ctrl shift left | Move according to \w rules and select (jump) |
| ctrl shift right | Move by \w rules and select (jump) |
| alt left | Move by word |
| alt right | Move by word |
| alt shift left | Move by word and select |
| alt shift right | Move by word and select |
| ctrl alt up | Select multiple lines for editing |
| ctrl alt down | Select multiple lines for editing |
| pageup | Move |
| pagedown | Move |
| shift pageup | Move selection |
| shift pagedown | Move selection |
| home | Move to the beginning of the line |
| end | Move to the line End |
| shift home | Select to the beginning of the line |
| shift end | Select to the end of the line |
| ctrl home | Move to the beginning of the page |
| ##ctrl end | Move to the end of the page |
| ctrl shift home | Select to the top line of the page |
| ctrl shift end | Select to the bottom line of the page Tail |
| ctrl up | Scroll line |
| ctrl down | Scroll line |
| ctrl pagedown | Next view (visual position) |
| ctrl pageup | Previous view |
| ctrl tab | Next view in the stack (opening order) |
| ctrl shift tab | Previous view in the stack |
| ctrl a | Select all |
| ctrl shift l | Select multiple lines for editing |
| escape | Single selection |
| escape | Clear field |
| Clear field | |
| Hide panel | |
| hide overlay | |
| hide auto complete | |
| insert best completion | |
| insert best completion | |
| replace completion with next completion | |
| reindent | |
| indent | |
| next field | |
| commit completion | |
| insert | |
| unindent | |
| unindent | |
| unindent | |
| prev field | |
| shrink Enter | |
| Unindent | |
| toggle overwrite | |
| Select a line, repeat to increase. Select the next line | |
| Select a word, repeat to increase. Select the next same word | |
| find under expand skip | |
| expand selection | |
| expand selection | |
| jump to the corresponding bracket | |
| ctrl shift j | expand selection |
| ctrl shift a | expand selection |
| alt . | close tag |
| ctrl q | toggle record macro |
| ctrl shift q | run macro |
| ctrl enter | run macro file |
| ctrl shift enter | Insert a new line before the current line |
| enter | commit completion |
| ctrl p | Search item File in |
| ctrl shift p | Open command panel |
| ctrl alt p | prompt select project |
| ctrl r | Go to Method |
| ctrl g | Jump to which line |
| ctrl ; | show overlay |
| ctrl i | show panel |
| ctrl shift i | show panel |
| ctrl f | find |
| ctrl h | Find and replace |
| ctrl shift h | Find and replace next |
| f3 | Next match |
| shift f3 | Previous match |
| ctrl f3 | Down One match |
| ctrl shift f3 | find under prev |
| alt f3 | find all under |
| ctrl e | slurp find string |
| slurp replace string | |
| show panel | |
| next result | |
| prev result | |
| toggle setting | |
| next misspelling | |
| prev misspelling | |
| swap line up | |
| swap line down | ##ctrl backspace |
| ctrl shift backspace | |
| ctrl delete | |
| ctrl shift delete | |
| ctrl / | |
| ctrl shift / | |
| ctrl j | |
| ctrl shift d | |
| ##ctrl ` | |
| ctrl space | |
| ctrl space | |
| ctrl alt shift p | |
| f7 | |
| ctrl b | |
| ctrl shift b | |
| ##ctrl break | exec |
| ctrl t | transpose |
| f9 | row sort |
| ctrl f9 | Row sorting |
| // Auto-pair quotes | |
| insert snippet | |
| \ | insert snippet |
| \ | move |
| backspace | run macro file |
| // Auto-pair single quotes | |
| insert snippet | |
| ##' | insert snippet |
| move | |
| run macro file | |
| ( | |
| insert snippet | |
| move | |
| run macro file | |
| [ | |
| insert snippet | |
| move | |
| run macro file | |
| { | |
| insert snippet | |
| move | |
| backspace | run macro file |
| enter | run macro file |
| shift enter | run macro file |
| ctrl 1 | focus group |
| ctrl 2 | focus group |
| ctrl 3 | focus group |
| ctrl 4 | focus group |
| ctrl shift 1 | move to group |
| ctrl shift 2 | move to group |
| ctrl shift 3 | move to group |
| ctrl shift 4 | move to group |
| ctrl 0 | focus side bar |
| alt 1 | select by index |
| alt 2 | select by index |
| alt 3 | select by index |
| alt 4 | select by index |
| alt 5 | select by index |
| alt 6 | select by index |
| alt 7 | select by index |
| alt 8 | select by index |
| alt 9 | select by index |
| alt 0 | select by index |
| f2 | next bookmark |
| shift f2 | prev bookmark |
| ctrl f2 | 标记状态切换 |
| ctrl shift f2 | clear bookmarks |
| alt f2 | select all bookmarks |
| ctrl shift k | run macro file |
| alt q | wrap lines |
| ctrl k, ctrl u | upper case |
| ctrl k, ctrl l | lower case |
| ctrl k, ctrl space | set mark |
| ctrl k, ctrl a | select to mark |
| ctrl k, ctrl w | delete to mark |
| ctrl k, ctrl x | swap with mark |
| ctrl k, ctrl y | yank |
| ctrl k, ctrl k | run macro file |
| ctrl k, ctrl backspace | run macro file |
| ctrl k, ctrl g | clear bookmarks |
| ctrl k, ctrl c | show at center |
| ctrl | increase font size |
| ctrl = | increase font size |
| ctrl keypad plus | increase font size |
| ctrl - | decrease font size |
| ctrl keypad minus | decrease font size |
| alt shift w | insert snippet |
| ctrl shift [ | 折叠(代码) |
| ctrl shift ] | 不折叠 |
| ctrl k, ctrl 1 | 按层级折叠(代码),数字是层级数 |
| ctrl k, ctrl 2 | 按层级折叠(代码),数字是层级数 |
| ctrl k, ctrl 3 | 按层级折叠(代码),数字是层级数 |
| ctrl k, ctrl 4 | 按层级折叠(代码),数字是层级数 |
| ctrl k, ctrl 5 | 按层级折叠(代码),数字是层级数 |
| ctrl k, ctrl 6 | 按层级折叠(代码),数字是层级数 |
| ctrl k, ctrl 7 | 按层级折叠(代码),数字是层级数 |
| ctrl k, ctrl 8 | 按层级折叠(代码),数字是层级数 |
| ctrl k, ctrl 9 | 按层级折叠(代码),数字是层级数 |
| ctrl k, ctrl 0 | unfold all |
| ctrl k, ctrl j | unfold all |
| ctrl k, ctrl t | fold tag attributes |
| context menu | context menu |
| alt c | toggle case sensitive |
| alt r | toggle regex |
| alt w | toggle whole word |
| alt a | toggle preserve case |
| // 查找面板的按键绑定 | |
| enter | 向后查找 |
| shift enter | 向前查找 |
| alt enter | 查找全部 |
| // 替换面板的按键绑定 | |
| enter | 查找下一个 |
| shift enter | 查找前一个 |
| alt enter | 查找全部 |
| ctrl alt enter | 替换全部 |
| // Incremental find panel key bindings | |
| enter | hide panel |
| shift enter | find prev |
| alt enter | find all |
The above is the detailed content of sublime shortcut keys, welcome to save~. For more information, please follow other related articles on the PHP Chinese website!

Hot AI Tools

Undresser.AI Undress
AI-powered app for creating realistic nude photos

AI Clothes Remover
Online AI tool for removing clothes from photos.

Undress AI Tool
Undress images for free

Clothoff.io
AI clothes remover

Video Face Swap
Swap faces in any video effortlessly with our completely free AI face swap tool!

Hot Article

Hot Tools

Notepad++7.3.1
Easy-to-use and free code editor

SublimeText3 Chinese version
Chinese version, very easy to use

Zend Studio 13.0.1
Powerful PHP integrated development environment

Dreamweaver CS6
Visual web development tools

SublimeText3 Mac version
God-level code editing software (SublimeText3)

Hot Topics
 1386
1386
 52
52
 What should I use to open html?
Apr 21, 2024 am 11:33 AM
What should I use to open html?
Apr 21, 2024 am 11:33 AM
To open HTML files you need to use a browser such as Google Chrome or Mozilla Firefox. To open an HTML file using a browser, follow these steps: 1. Open your browser. 2. Drag and drop the HTML file into the browser window, or click the File menu and select Open.
 What software is good for python programming?
Apr 20, 2024 pm 08:11 PM
What software is good for python programming?
Apr 20, 2024 pm 08:11 PM
IDLE and Jupyter Notebook are recommended for beginners, and PyCharm, Visual Studio Code and Sublime Text are recommended for intermediate/advanced students. Cloud IDEs Google Colab and Binder provide interactive Python environments. Other recommendations include Anaconda Navigator, Spyder, and Wing IDE. Selection criteria include skill level, project size and personal preference.
 How to open local file in html
Apr 22, 2024 am 09:39 AM
How to open local file in html
Apr 22, 2024 am 09:39 AM
HTML can be used to open local files as follows: Create a .html file and import the jQuery library. Create an input field that allows the user to select a file. Listen to the file selection event and use a FileReader() object to read the file contents. Display the read file contents on the web page.
 How to use the copied code in python
Apr 20, 2024 pm 06:26 PM
How to use the copied code in python
Apr 20, 2024 pm 06:26 PM
Here are the steps to use copied code in Python: Copy and paste the code into a text editor. Create a Python file. Run the code from the command line. Understand what the code is for and how it works. Modify the code as needed and rerun it.
 How to create py file in python
May 05, 2024 pm 07:57 PM
How to create py file in python
May 05, 2024 pm 07:57 PM
Steps to create a .py file in Python: Open a text editor (such as Notepad, TextMate, or Sublime Text). Create a new file and enter the Python code, paying attention to indentation and syntax. When saving the file, use a .py extension (for example, my_script.py).
 What can I use to open html?
Apr 21, 2024 am 11:36 AM
What can I use to open html?
Apr 21, 2024 am 11:36 AM
HTML files can be opened using a browser (such as Chrome, Firefox, Edge, Safari, Opera): find the HTML file (.html or .htm extension); right-click/long-press on the file; select "Open"; select the file you want to use browser.
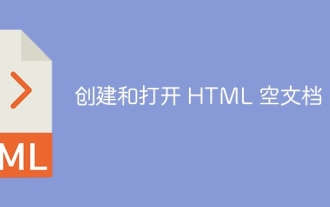 Create and open HTML empty documents
Apr 09, 2024 pm 12:06 PM
Create and open HTML empty documents
Apr 09, 2024 pm 12:06 PM
Create an HTML document: Use a text editor to enter the HTML structure and save it as an .html file. Open an HTML document: Double-click the file or use the File > Open option in your browser. Practical case: Create a new HTML file, add a title, style sheet and content, and save it as an .html file.
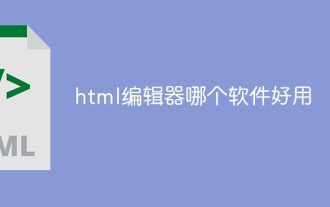 Which html editor software is easy to use?
Apr 17, 2024 am 04:54 AM
Which html editor software is easy to use?
Apr 17, 2024 am 04:54 AM
To sum up, the following HTML editors are highly praised: Visual Studio Code: Cross-platform, feature-rich, free and open source. Sublime Text: High performance, highly customizable, paid software. Atom: cross-platform, scalable, open source and free. Brackets: dedicated for front-end development, intuitive interface, open source and free. Notepad++: lightweight, fast, powerful, open source and free. When choosing an HTML editor, consider factors such as platform compatibility, functionality, extensibility, price, and user-friendliness.




