 Common Problem
Common Problem
 What should I do if I press the F key to change a right angle into a rounded angle?
What should I do if I press the F key to change a right angle into a rounded angle?
What should I do if I press the F key to change a right angle into a rounded angle?
The solution for cad to press the f key to change a right angle into a rounded corner: first enter the command F and space to confirm; then enter the radius R and space to confirm; then enter the radius as 0 and space to confirm; finally select the rounded corners respectively. Just two sides.

The operating environment of this article: Windows 7 system, autocad2020 version, Dell G3 computer.
CAD solution for pressing the f key to change a right angle into a rounded corner:
1. The picture shows a rounded corner.
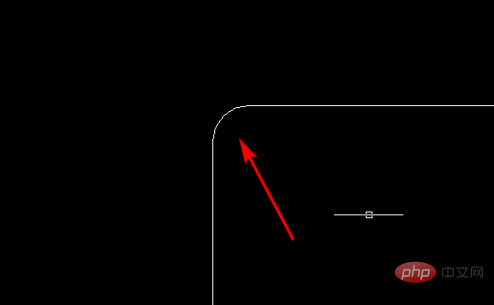
#2. Enter command F and leave a space to confirm.
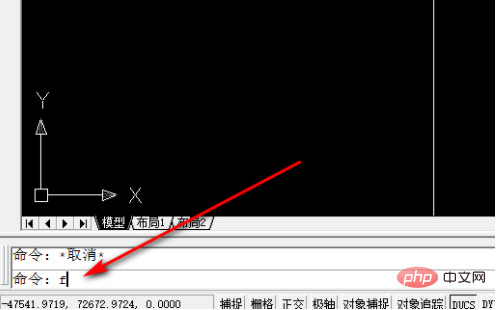
#3. After confirming the F command, enter the radius R and leave a space to confirm.
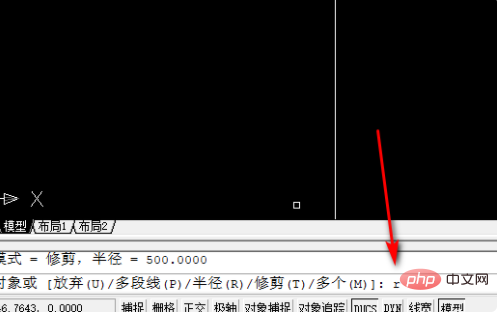
#4. After determining the radius, enter the radius as 0 and leave a space to confirm.

#5. After confirming that the radius is 0, select the two sides of the fillet.
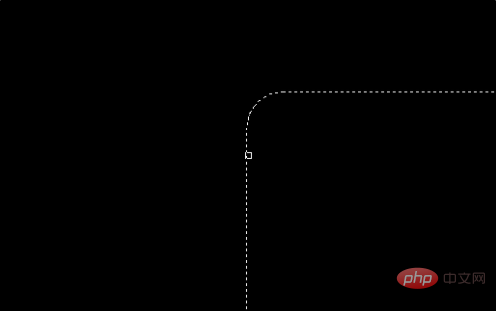
#6. After clicking on two sides, the rounded corners will become right angles.
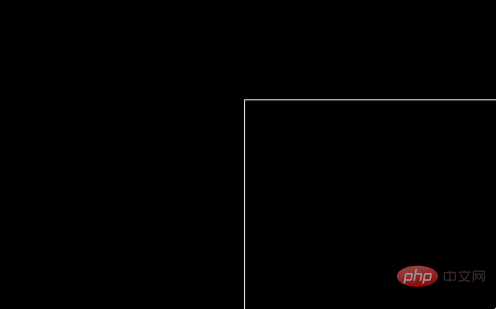
If you want to learn more about programming, please pay attention to php trainingcolumn!
The above is the detailed content of What should I do if I press the F key to change a right angle into a rounded angle?. For more information, please follow other related articles on the PHP Chinese website!

Hot AI Tools

Undresser.AI Undress
AI-powered app for creating realistic nude photos

AI Clothes Remover
Online AI tool for removing clothes from photos.

Undress AI Tool
Undress images for free

Clothoff.io
AI clothes remover

AI Hentai Generator
Generate AI Hentai for free.

Hot Article

Hot Tools

Notepad++7.3.1
Easy-to-use and free code editor

SublimeText3 Chinese version
Chinese version, very easy to use

Zend Studio 13.0.1
Powerful PHP integrated development environment

Dreamweaver CS6
Visual web development tools

SublimeText3 Mac version
God-level code editing software (SublimeText3)

Hot Topics
 Why is the CAD layer unlocked but cannot be selected?
Sep 12, 2023 pm 03:41 PM
Why is the CAD layer unlocked but cannot be selected?
Sep 12, 2023 pm 03:41 PM
The cad layer is not locked but the objects in it cannot be selected, which may be caused by the visibility, property settings, order or software problems of the layer. Detailed introduction: 1. Layer visibility, make sure the layer's visibility is set to "visible"; 2. Property settings, check the layer's property settings and make sure they match the current drawing environment; 3. Sequence , adjust the order of layers to ensure that the object to be selected is above other objects; 4. Software problems, restart the CAD software, or update to the latest version.
 Why can't CAD be copied to the clipboard?
Sep 11, 2023 pm 03:32 PM
Why can't CAD be copied to the clipboard?
Sep 11, 2023 pm 03:32 PM
Reasons why CAD cannot be copied to the clipboard may be software issues, permission restrictions, graphics complexity, clipboard issues, and improper user operation. Detailed introduction: 1. Software problems, restart the CAD software, or upgrade to the latest version; 2. Permission restrictions, you can contact the system administrator or network administrator to obtain higher permissions; 3. Graphics complexity, try to simplify the graphics , delete unnecessary objects or layers, or split the graphics into multiple smaller parts for copying; 4. Clipboard problem, try clearing the clipboard, etc.
 How to solve the problem that the top functional area of cad is missing
Dec 08, 2023 pm 05:15 PM
How to solve the problem that the top functional area of cad is missing
Dec 08, 2023 pm 05:15 PM
Solutions to the disappearance of the top functional area of CAD: 1. Shortcut key operation; 2. Menu bar operation; 3. Right-click menu operation; 4. Reset the CAD interface; 5. Adjust the display mode of the functional area; 6. Adjust the CAD interface Layout; 7. Use shortcut key combinations; 8. Customize shortcut keys; 9. Update or reinstall CAD software. Detailed introduction: 1. Shortcut key operation. In the CAD interface, if the functional area disappears, you can redisplay it by using the shortcut key; 2. Menu bar operation. In the CAD interface, open the menu bar and find the "Tools" option, etc. wait.
 What's going on with cad error interrupt fatal error
Jul 05, 2023 pm 03:02 PM
What's going on with cad error interrupt fatal error
Jul 05, 2023 pm 03:02 PM
Causes of CAD error interrupt fatal error: 1. The software version is incompatible. The solution is to upgrade to the latest version or contact the supplier for a solution; 2. Insufficient memory. The solution is to increase the computer's memory capacity or close other memory-occupying programs. application; 3. Hardware failure, the solution is to repair or replace the faulty hardware; 4. File damage, the solution includes using the repair tool provided by the CAD software, restoring the backup file or re-creating the file; 5. Illegal operation, the solution is to follow Correct operating procedures and avoid using uncertain tools and functions.
 cad break line command
Aug 08, 2023 am 11:46 AM
cad break line command
Aug 08, 2023 am 11:46 AM
The CAD break line command refers to a command used in computer-aided design software to break line segments or polylines. This command is very commonly used in CAD software because line segments often need to be modified and adjusted during the design process. Use break lines. Commands make it easy to split a line segment into multiple segments to meet design needs.
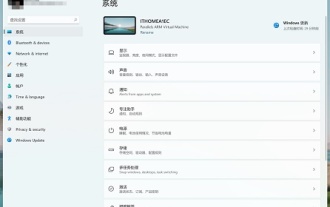 Guide to modifying win11 window corners to rounded corners
Dec 31, 2023 pm 08:35 PM
Guide to modifying win11 window corners to rounded corners
Dec 31, 2023 pm 08:35 PM
After updating the win11 system, many friends found that the win11 interface window adopts a new rounded corner design. But some people don’t like this rounded corner design and want to modify it to the previous interface, but they don’t know how to modify it. Let’s take a look below. How to modify rounded corners in win11 1. The rounded corner design of win11 is a built-in system setting that cannot be modified at present. 2. So if you don’t like using the rounded corner design of win11, you can wait for Microsoft to provide a modification method. 3. If you are really not used to it, you can also choose to return to the previous win10 system. 4. If you don’t know how to roll back, you can check out the tutorials provided on this site. 5. If you cannot go back using the tutorial above, you can still
 How to draw three-dimensional graphics in CAD
Feb 27, 2024 pm 07:00 PM
How to draw three-dimensional graphics in CAD
Feb 27, 2024 pm 07:00 PM
In CAD software, the three-dimensional drawing function allows designers to express design concepts more intuitively and create three-dimensional graphics. However, many users may not yet understand how to use CAD to draw three-dimensional graphics, so this article will introduce you in detail how to use CAD software to draw three-dimensional graphics to help you master this key skill. If you want to know more, please continue reading this article. I believe this tutorial guide will be helpful to you. Steps for drawing three-dimensional graphics in CAD: 1. Open the CAD2023 software and create a blank document. Create an 8-sided shape. As shown below: 2. Click the area tool in the drawing. Or enter a space after entering the REGION command. As shown below: 3. Select the object in REGION.
 What to do if the middle mouse button cannot pan in win7cad
Jul 12, 2023 pm 10:37 PM
What to do if the middle mouse button cannot pan in win7cad
Jul 12, 2023 pm 10:37 PM
Solution to the problem that the middle mouse button cannot pan in win7cad. When many friends use the win7 system, they usually need to use the middle mouse button when drawing with autoCAD. Recently, some friends encountered the problem that the middle mouse button cannot translate when using CAD. what should we do? Let us share the solution. 1. Enter the OP command directly in the command line, find and select the options window. 2. Or find and open the Options window in the Tools menu. 3. Click Reset under the options window to restore the default settings. 4. In fact, the middle mouse button has a system variable to set mbuttonpan. Setting the system variable to 1 can restore it, which is much more convenient than editing the visuallisp program. 5. Of course, the translation work of the middle button




