
How to set and modify shortcut keys for window10: First click on the language area of the taskbar and then click on Language Preferences; then select the "Advanced Settings" button, and click to select the "Change Language Bar Hotkeys" button; finally Select the shortcut key option and click OK.

#The operating environment of this article: Windows 10 system, Dell G3 computer.
How to set and modify shortcut keys in window10:
1. First turn on the computer, click on the language area of the taskbar and then click on Language Preferences.
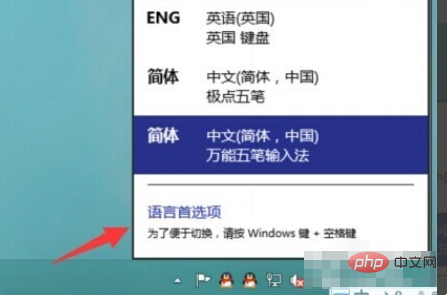
#2. Then click on the "Advanced Settings" button on the left in the new interface.
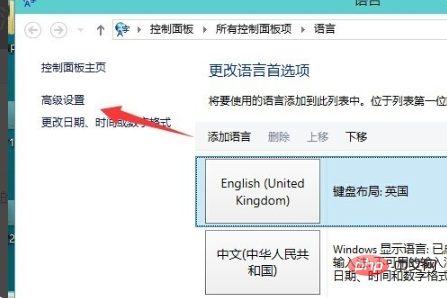
#3. Then click and select the "Change Language Bar Hotkey" button in the new interface.
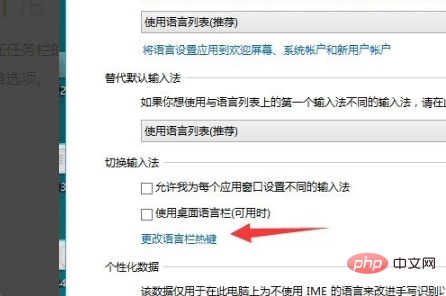
#4. Then click and select the "Change Hotkey Order" button in the new interface.
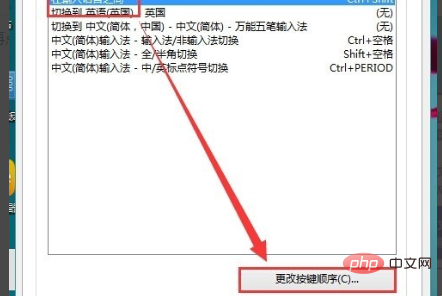
#5. Afterwards, you can see the (Ctrl Shift) shortcut key settings in the new interface. After selecting the shortcut key, click the "OK" option.
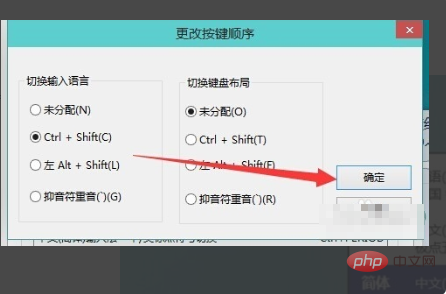
Related learning recommendations: windows server operation and maintenance tutorial
The above is the detailed content of How to set and modify shortcut keys in Windows 10. For more information, please follow other related articles on the PHP Chinese website!
 What is the format of caj
What is the format of caj
 How to install linux system
How to install linux system
 What are the differences between weblogic and tomcat
What are the differences between weblogic and tomcat
 vscode runs c language
vscode runs c language
 How to solve tomcat Chinese garbled characters
How to solve tomcat Chinese garbled characters
 The difference between lightweight application servers and cloud servers
The difference between lightweight application servers and cloud servers
 What software is Xiaohongshu?
What software is Xiaohongshu?
 How to close secure boot
How to close secure boot




