
How to adjust the icon size in win10: First, right-click on a blank space on the desktop and select "View"; then the system will pop up three options: "Large Icon", "Medium Icon" and "Small Icon"; finally the user can Set different icon sizes according to your own needs.
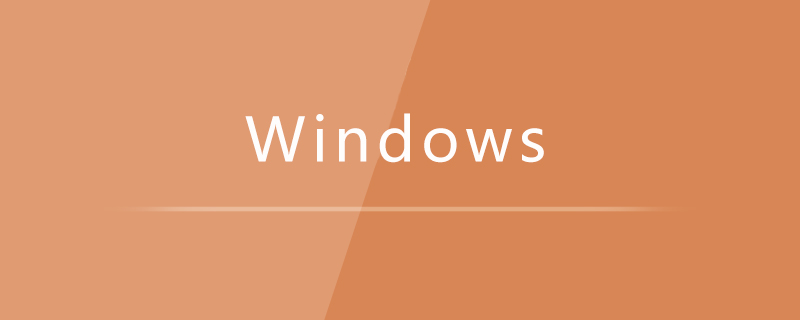
#The operating environment of this article: Windows 10 system, Dell G3 computer.
How to adjust the icon size in win10:
1. Use the mouse to right-click on a blank space on the desktop and select "View".
2. The system will pop up three options: "Large Icon", "Medium Icon" and "Small Icon".
3. Users can set different icon sizes according to their own needs.
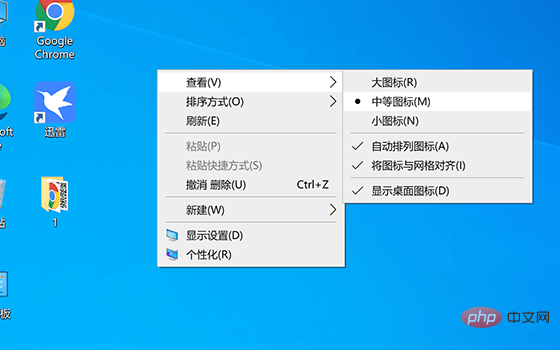
In addition, if you want to make more detailed adjustments, such as making the icon larger or smaller, you can use shortcut keys.
You can quickly adjust the size of desktop icons by holding down the Ctrl key on the keyboard and rolling the mouse wheel up and down.
Among them, hold down the Ctrl key and scroll the mouse wheel downwards, the icon will become smaller, and roll the mouse wheel up, the icon will become larger.
Related learning recommendations: windows server operation and maintenance tutorial
The above is the detailed content of How to adjust the icon size in Windows 10. For more information, please follow other related articles on the PHP Chinese website!




