How to type when an Excel table is divided into two slashes
How to divide an Excel table into two slashes and type: first open the excel table; then insert a slash in cell A1; then click the "Insert" option in the toolbar and click "Shape" "Line" style in; finally draw a diagonal line and enter two lines of text in the cell.

The operating environment of this article: Windows 7 system, Microsoft Office Excel 2010 version, Dell G3 computer.
First insert the line, drag the mouse to draw out the diagonal line, enter the text, and adjust the text position. The specific steps are as follows:
1. First open the excel table. You need to insert a slash in cell A1 and enter the text content.
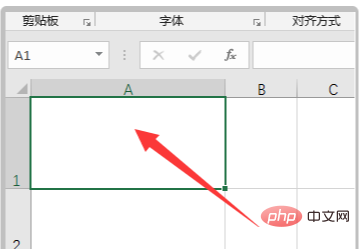
#2. Click the "Insert" option in the toolbar, and click the "Line" style in "Shape".
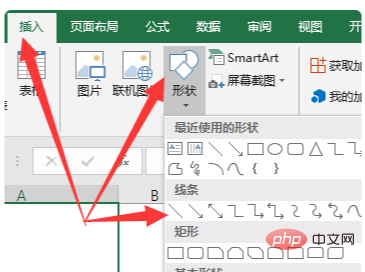
#3. Drag the mouse to draw a diagonal line in the cell as shown below. [Recommended: Excel Tutorial]
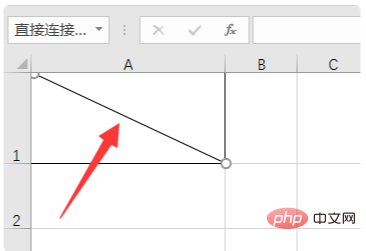
4. Then enter two lines of text in the cell. You can use "Alt and Enter" to change the line in the cell. key.
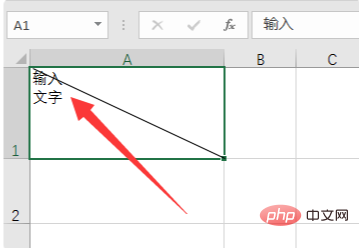
5. Then click the cursor in front of the second line of text, click the Enter key to move it below the cell, and move the first line of text to the cell. Just the upper right corner.
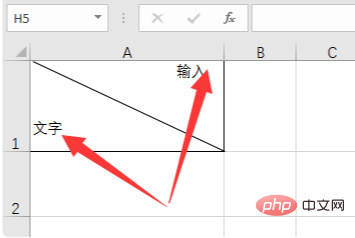
Notes:
Be careful to insert lines instead of border lines. Do not insert errors that will cause the setting to fail.
The above is the detailed content of How to type when an Excel table is divided into two slashes. For more information, please follow other related articles on the PHP Chinese website!

Hot AI Tools

Undresser.AI Undress
AI-powered app for creating realistic nude photos

AI Clothes Remover
Online AI tool for removing clothes from photos.

Undress AI Tool
Undress images for free

Clothoff.io
AI clothes remover

AI Hentai Generator
Generate AI Hentai for free.

Hot Article

Hot Tools

Notepad++7.3.1
Easy-to-use and free code editor

SublimeText3 Chinese version
Chinese version, very easy to use

Zend Studio 13.0.1
Powerful PHP integrated development environment

Dreamweaver CS6
Visual web development tools

SublimeText3 Mac version
God-level code editing software (SublimeText3)

Hot Topics
 How to create timeline in Excel to filter pivot tables and charts
Mar 22, 2025 am 11:20 AM
How to create timeline in Excel to filter pivot tables and charts
Mar 22, 2025 am 11:20 AM
This article will guide you through the process of creating a timeline for Excel pivot tables and charts and demonstrate how you can use it to interact with your data in a dynamic and engaging way. You've got your data organized in a pivo
 how to do a drop down in excel
Mar 12, 2025 am 11:53 AM
how to do a drop down in excel
Mar 12, 2025 am 11:53 AM
This article explains how to create drop-down lists in Excel using data validation, including single and dependent lists. It details the process, offers solutions for common scenarios, and discusses limitations such as data entry restrictions and pe
 Can excel import xml files
Mar 07, 2025 pm 02:43 PM
Can excel import xml files
Mar 07, 2025 pm 02:43 PM
Excel can import XML data using its built-in "From XML Data Import" function. Import success depends heavily on XML structure; well-structured files import easily, while complex ones may require manual mapping. Best practices include XML
 how to sum a column in excel
Mar 14, 2025 pm 02:42 PM
how to sum a column in excel
Mar 14, 2025 pm 02:42 PM
The article discusses methods to sum columns in Excel using the SUM function, AutoSum feature, and how to sum specific cells.
 how to make pie chart in excel
Mar 14, 2025 pm 03:32 PM
how to make pie chart in excel
Mar 14, 2025 pm 03:32 PM
The article details steps to create and customize pie charts in Excel, focusing on data preparation, chart insertion, and personalization options for enhanced visual analysis.
 how to calculate mean in excel
Mar 14, 2025 pm 03:33 PM
how to calculate mean in excel
Mar 14, 2025 pm 03:33 PM
Article discusses calculating mean in Excel using AVERAGE function. Main issue is how to efficiently use this function for different data sets.(158 characters)
 how to make a table in excel
Mar 14, 2025 pm 02:53 PM
how to make a table in excel
Mar 14, 2025 pm 02:53 PM
Article discusses creating, formatting, and customizing tables in Excel, and using functions like SUM, AVERAGE, and PivotTables for data analysis.
 how to add drop down in excel
Mar 14, 2025 pm 02:51 PM
how to add drop down in excel
Mar 14, 2025 pm 02:51 PM
Article discusses creating, editing, and removing drop-down lists in Excel using data validation. Main issue: how to manage drop-down lists effectively.






