How to tick the box in wps
How to tick the box in wps: First use WPS text to open the Word document that needs to be ticked in the box; then click "Insert" on the menu bar and click the "Symbol" option; then click Click "Other Symbols" and find "√" in the symbol area; finally click the left mouse button to select it and confirm the insertion.

The operating environment of this tutorial: windows7 system, WPS Office2019 version, DELL G3 computer.
First, use WPS text to open the Word document that requires a tick (or a cross) in the box. Then click "Insert" on the menu bar; then click the "Symbol" option.
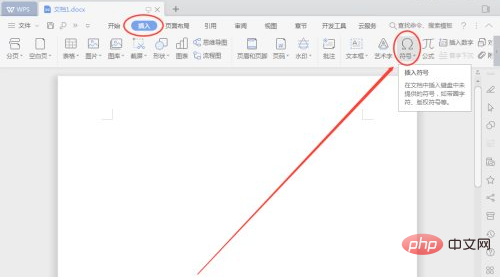
Click "Other Symbols". (Although there is a check mark (√) in the "Recently Used Symbols" in the example image, friends who have never used it may not, so we use the example of "Recently Used Symbols List" as an example to illustrate.)
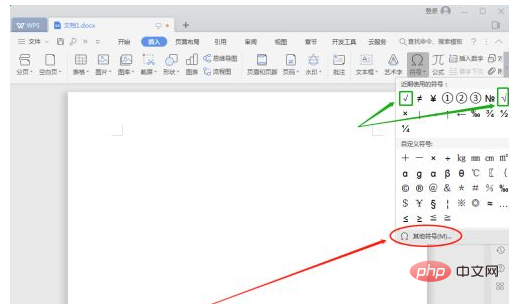
Find "√" in the symbol area (if it is not on the first screen, you can drag the scroll bar in the green box to view it until you find the required check mark) and click the mouse Left click to select; then click the "Insert" button.
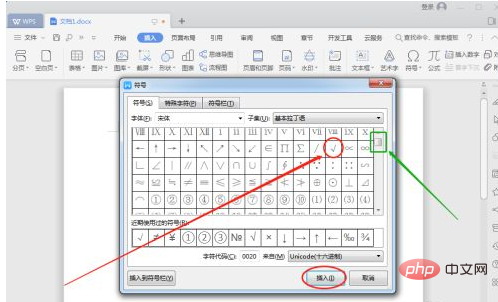
After clicking the insert button, the symbol window will not close automatically. You need to click the "Close" button next to the insert to close the window.
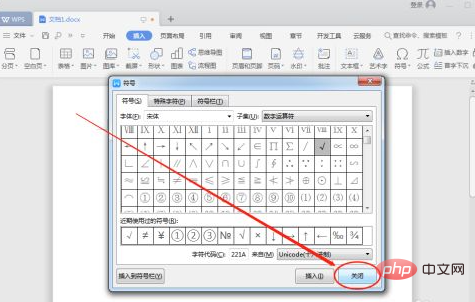
After executing the above steps, the check mark (√) will be successfully added to the Word document. Next, let’s see how to add a box to it: select the check mark; then click “Start” on the menu bar; and then click the triangle button next to the word “文” with pinyin annotation. (If you have done this before, the "wen" with pinyin annotation may not be displayed. It is good that everyone knows the approximate location.)
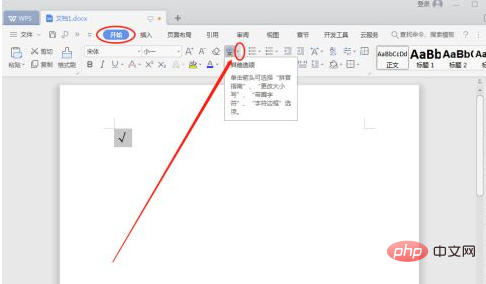
Select the square in the "circle number" option box, and then click the OK button. (If you don’t want to add a box to √, you can change the check mark to other content in the text box under "Text".)
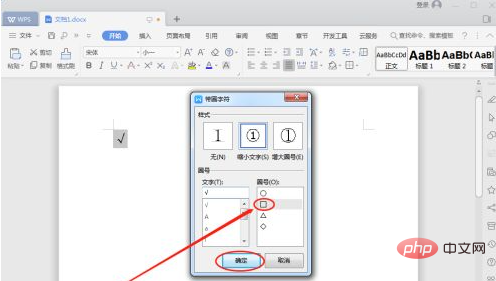
After performing the above operation, you are done Successfully completed the operation of checking (√) in the box using WPS 2019. Next, change the check mark into a cross and perform the above operation again, and the work of putting a cross (×) in the box is completed! (As shown in Figure 1-7-2)
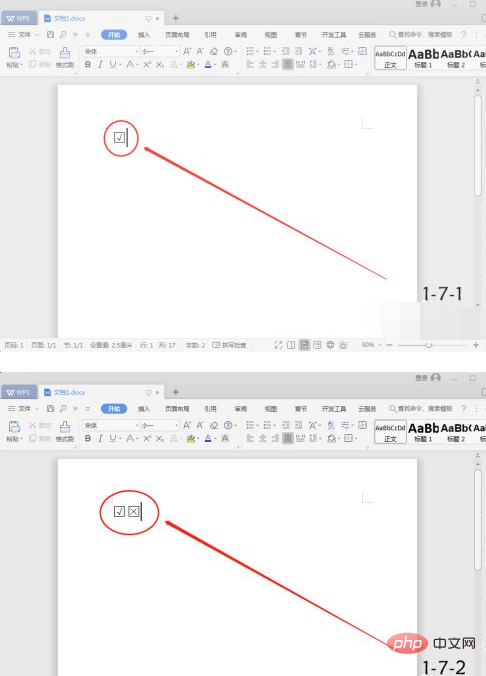
For more related questions, please visit the FAQ column!
The above is the detailed content of How to tick the box in wps. For more information, please follow other related articles on the PHP Chinese website!

Hot AI Tools

Undresser.AI Undress
AI-powered app for creating realistic nude photos

AI Clothes Remover
Online AI tool for removing clothes from photos.

Undress AI Tool
Undress images for free

Clothoff.io
AI clothes remover

Video Face Swap
Swap faces in any video effortlessly with our completely free AI face swap tool!

Hot Article

Hot Tools

Notepad++7.3.1
Easy-to-use and free code editor

SublimeText3 Chinese version
Chinese version, very easy to use

Zend Studio 13.0.1
Powerful PHP integrated development environment

Dreamweaver CS6
Visual web development tools

SublimeText3 Mac version
God-level code editing software (SublimeText3)

Hot Topics
 1387
1387
 52
52
 WPS and Office do not have Chinese fonts, and Chinese font names are displayed in English.
Jun 19, 2024 am 06:56 AM
WPS and Office do not have Chinese fonts, and Chinese font names are displayed in English.
Jun 19, 2024 am 06:56 AM
My friend's computer, all Chinese fonts such as imitation Song, Kai style, Xing Kai, Microsoft Yahei, etc. cannot be found in WPS and OFFICE. The editor below will tell you how to solve this problem. The fonts in the system are normal, but all fonts in the WPS font options are not available, only cloud fonts. OFFICE only has English fonts, not any Chinese fonts. After installing different versions of WPS, English fonts are available, but there is also no Chinese font. Solution: Control Panel → Categories → Clock, Language, and Region → Change Display Language → (Region and Language) Management → (Language for Non-Unicode Programs) Change System Regional Settings → Chinese (Simplified, China) → Restart. Control Panel, change the view mode in the upper right corner to "Category", Clock, Language and Region, change
 How to use wps translation function_How to use wps translation function
Mar 27, 2024 pm 04:46 PM
How to use wps translation function_How to use wps translation function
Mar 27, 2024 pm 04:46 PM
1. First, we open wpsoffice on the mobile phone. 2. Then click Apply. 3. Click the image to translate. Method 2 1. First, we open wpsoffice on the mobile phone. 2. Open the document that needs to be translated and click the tool in the lower left corner. 3. Click Review and Translate.
 How to center the WPS Word table
Mar 21, 2024 pm 02:21 PM
How to center the WPS Word table
Mar 21, 2024 pm 02:21 PM
When using word in WPS, you often need to insert pictures, tables, etc., but if the inserted table is not centered, it will affect the beauty of the entire document. So how to set the centering of the WPS table? Today I will teach you how to make adjustments. The specific steps are as follows. Come and take a look! 1. The table in the picture is not in the middle of the page, which is not very beautiful. I want it to be centered. 2. First, right-click the mouse in the table (as shown in the picture). 3. Then click [Select All Tables] in the right-click menu (as shown by the red arrow in the figure). 4. After clicking, the table will be fully selected (as shown in the figure below). 5. At this time, click to open the [Start] tab of wps text (as shown by the red arrow in the figure). 6 o'clock
 How to create a QR code using wps
Mar 28, 2024 am 09:41 AM
How to create a QR code using wps
Mar 28, 2024 am 09:41 AM
1. Open the software and enter the wps text operation interface. 2. Find the insert option in this interface. 3. Click the Insert option and find the QR code option in its editing tool area. 4. Click the QR code option to pop up the QR code dialog box. 5. Select the text option on the left and enter our information in the text box. 6. On the right side, you can set the shape of the QR code and the color of the QR code.
 Why macros still cannot be enabled after wps installs vba
Mar 21, 2024 am 08:30 AM
Why macros still cannot be enabled after wps installs vba
Mar 21, 2024 am 08:30 AM
wpsOffice is an office software suite independently developed by Kingsoft Software Co., Ltd., which can realize multiple functions such as text, forms, presentations, and PDF reading. It has the advantages of low memory usage, fast running speed, multiple cloud functions, powerful plug-in platform support, free massive online storage space and document templates. What the editor will introduce to you today is the "macro" function. In the past few days, friends have always asked me why I still can't enable macros after installing VBA. The "macro" function is still gray and cannot be opened, as shown below. What's going on? The editor will find out the reasons for you. There are three main reasons for this situation: 1. Does your wps support vba? Some versions do not support it. 2. Confirm that you have enabled macros and whether the operation
 What should I do if WPS cannot start the printer job?
Mar 20, 2024 am 08:20 AM
What should I do if WPS cannot start the printer job?
Mar 20, 2024 am 08:20 AM
We can use office software to produce various electronic documents. Electronic documents greatly save the use of paper and are easier to save and read. However, sometimes according to work requirements, superiors require printing out paper documents for everyone to circulate. Document writing It's fine but unable to print. It's very difficult to encounter such a situation. The course we brought today can solve this problem. The following lesson is: What should I do if WPS cannot start the printer job? When trying to print a document using a LAN printer, a problem occurred, saying "WPSOffice cannot start the print job. Please check whether the printer is turned on and online." But in fact, the printer is powered on and online. 2. Click "OK", then click on the upper left corner of the title bar as shown in the picture
 Introduction to the method of editing watermark with WPS
Mar 27, 2024 pm 02:06 PM
Introduction to the method of editing watermark with WPS
Mar 27, 2024 pm 02:06 PM
1. We use WPS to open a document. There is a watermark in it. It looks messy. How to remove it? Look down. 2. Find the Insert tab in the menu bar, select the header and footer icons under this tab, and click on them with the left mouse button. 3. At this time, the text on the page becomes gray and cannot be edited, but the watermark on the back of the text can be edited at this time. 4. Click on the watermark, you can see that this is a picture watermark, because there are several small squares around the picture, and the picture can be edited at this time. 5. Use the delete key on the keyboard to delete the picture, and you can see that the watermark is gone. 6. Double-click the mouse on the page to exit the header and footer editing mode. The text on the page returns to normal color and can be edited, but at this time the watermark on the page has disappeared. 7.
 How to set WPS value to automatically change color according to conditions_Steps to set WPS table value to automatically change color according to condition
Mar 27, 2024 pm 07:30 PM
How to set WPS value to automatically change color according to conditions_Steps to set WPS table value to automatically change color according to condition
Mar 27, 2024 pm 07:30 PM
1. Open the worksheet and find the [Start]-[Conditional Formatting] button. 2. Click Column Selection and select the column to which conditional formatting will be added. 3. Click the [Conditional Formatting] button to bring up the option menu. 4. Select [Highlight conditional rules]-[Between]. 5. Fill in the rules: 20, 24, dark green text with dark fill color. 6. After confirmation, the data in the selected column will be colored with corresponding numbers, text, and cell boxes according to the settings. 7. Conditional rules without conflicts can be added repeatedly, but for conflicting rules WPS will replace the previously established conditional rules with the last added rule. 8. Repeatedly add the cell columns after [Between] rules 20-24 and [Less than] 20. 9. If you need to change the rules, you can just clear the rules and then reset the rules.



