 Operation and Maintenance
Operation and Maintenance
 Windows Operation and Maintenance
Windows Operation and Maintenance
 What to do if misaligned ghosting appears on win10 screen
What to do if misaligned ghosting appears on win10 screen
What to do if misaligned ghosting appears on win10 screen
Solution: 1. Open the "Windows Settings" interface and click the "System" option; 2. Click the "Display Adapter Properties" option; 3. Select the "Monitor" tab and click the "Frequency" option. Change the frequency value and then apply; 4. If the frequency cannot be changed, click the "Properties" button and update the driver in the driver.

The operating environment of this tutorial: Windows 10 system, Dell G3 computer.
Solution:
First of all, you need to click on your own windows settings interface. You can select taskbar settings from the taskbar tool below to quickly enter
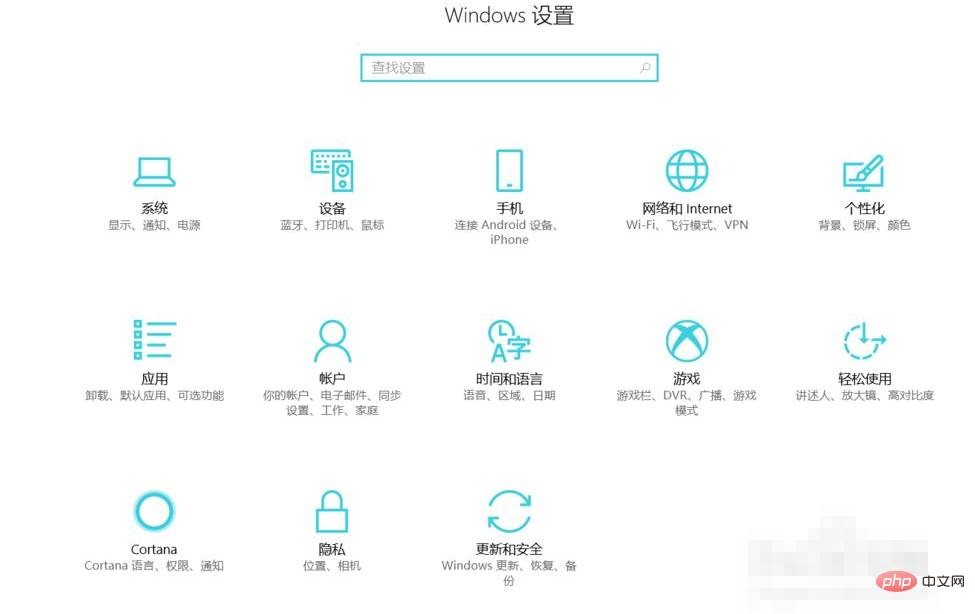
After entering the setting interface, select the system function
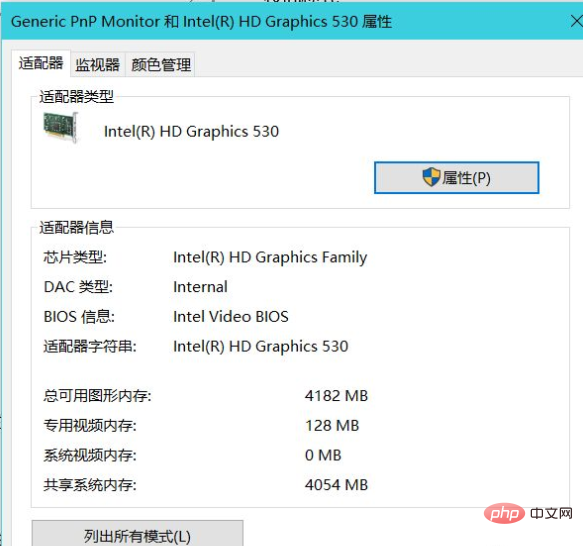
and then scroll down on the right side to find The final display adapter property settings, everyone should pay attention here. Some versions may be on the right side, so look around.
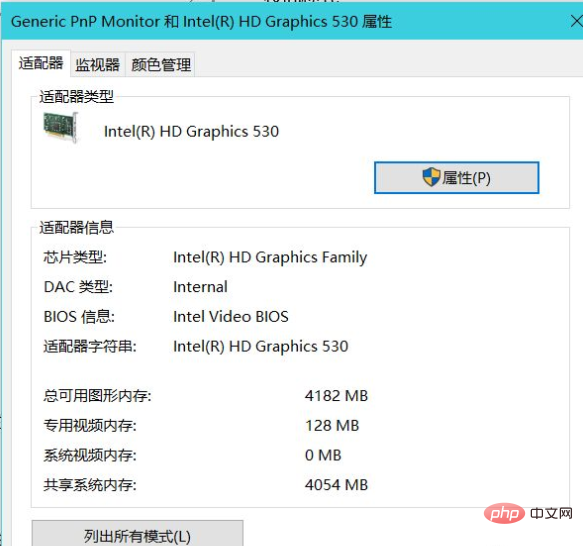
After entering the display adapter, it is actually We have entered our monitor settings, where we can view and set some properties of our monitor
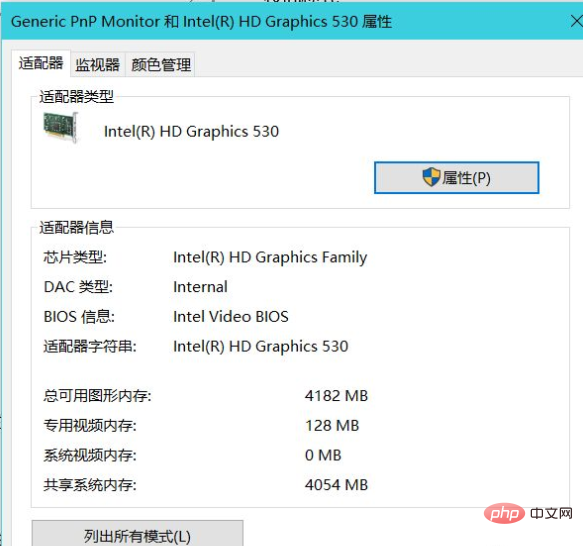
We select the monitor function, click the frequency function option, and change the frequency value Change it, and then apply it, go back to the desktop and check whether there is ghosting. Basically, this method can solve it (the editor cannot change it here. If you can't change it like the editor, please see the last item)
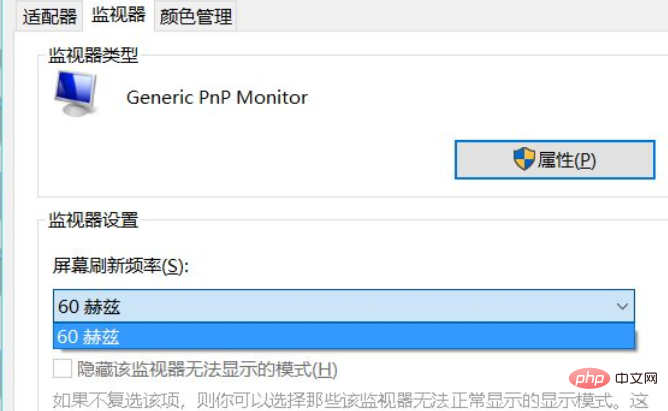
If you cannot change the frequency, please click Properties Settings, and then in the driver, check whether the driver needs to be updated. You can also use some driver software to detect the driver. Is there a problem.
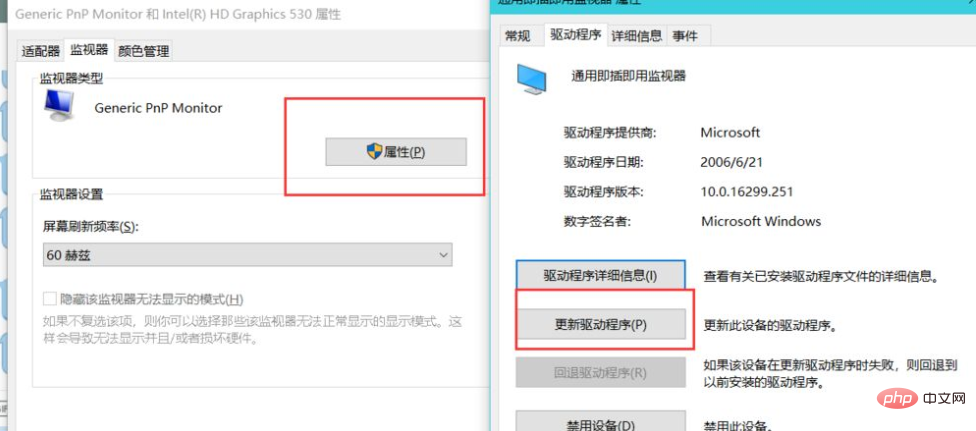
Recommended tutorial: "windows tutorial"
The above is the detailed content of What to do if misaligned ghosting appears on win10 screen. For more information, please follow other related articles on the PHP Chinese website!

Hot AI Tools

Undresser.AI Undress
AI-powered app for creating realistic nude photos

AI Clothes Remover
Online AI tool for removing clothes from photos.

Undress AI Tool
Undress images for free

Clothoff.io
AI clothes remover

AI Hentai Generator
Generate AI Hentai for free.

Hot Article

Hot Tools

Notepad++7.3.1
Easy-to-use and free code editor

SublimeText3 Chinese version
Chinese version, very easy to use

Zend Studio 13.0.1
Powerful PHP integrated development environment

Dreamweaver CS6
Visual web development tools

SublimeText3 Mac version
God-level code editing software (SublimeText3)

Hot Topics
 1377
1377
 52
52
 Four ways to implement multithreading in C language
Apr 03, 2025 pm 03:00 PM
Four ways to implement multithreading in C language
Apr 03, 2025 pm 03:00 PM
Multithreading in the language can greatly improve program efficiency. There are four main ways to implement multithreading in C language: Create independent processes: Create multiple independently running processes, each process has its own memory space. Pseudo-multithreading: Create multiple execution streams in a process that share the same memory space and execute alternately. Multi-threaded library: Use multi-threaded libraries such as pthreads to create and manage threads, providing rich thread operation functions. Coroutine: A lightweight multi-threaded implementation that divides tasks into small subtasks and executes them in turn.
 Where to download Python .whl files under Windows?
Apr 01, 2025 pm 08:18 PM
Where to download Python .whl files under Windows?
Apr 01, 2025 pm 08:18 PM
Python binary library (.whl) download method explores the difficulties many Python developers encounter when installing certain libraries on Windows systems. A common solution...
 How to efficiently read Windows system logs and get only information from the last few days?
Apr 01, 2025 pm 11:21 PM
How to efficiently read Windows system logs and get only information from the last few days?
Apr 01, 2025 pm 11:21 PM
Efficient reading of Windows system logs: Reversely traverse Evtx files When using Python to process Windows system log files (.evtx), direct reading will be from the earliest...
 How to speed up the loading speed of PS?
Apr 06, 2025 pm 06:27 PM
How to speed up the loading speed of PS?
Apr 06, 2025 pm 06:27 PM
Solving the problem of slow Photoshop startup requires a multi-pronged approach, including: upgrading hardware (memory, solid-state drive, CPU); uninstalling outdated or incompatible plug-ins; cleaning up system garbage and excessive background programs regularly; closing irrelevant programs with caution; avoiding opening a large number of files during startup.
 In front-end development, how to use CSS and JavaScript to achieve searchlight effects similar to Windows 10 settings interface?
Apr 05, 2025 pm 10:21 PM
In front-end development, how to use CSS and JavaScript to achieve searchlight effects similar to Windows 10 settings interface?
Apr 05, 2025 pm 10:21 PM
How to implement Windows-like in front-end development...
 Why can't my code get the data returned by the API? How to solve this problem?
Apr 01, 2025 pm 08:09 PM
Why can't my code get the data returned by the API? How to solve this problem?
Apr 01, 2025 pm 08:09 PM
Why can't my code get the data returned by the API? In programming, we often encounter the problem of returning null values when API calls, which is not only confusing...
 c What are the differences between the three implementation methods of multithreading
Apr 03, 2025 pm 03:03 PM
c What are the differences between the three implementation methods of multithreading
Apr 03, 2025 pm 03:03 PM
Multithreading is an important technology in computer programming and is used to improve program execution efficiency. In the C language, there are many ways to implement multithreading, including thread libraries, POSIX threads, and Windows API.
 How to distinguish between closing a browser tab and closing the entire browser using JavaScript?
Apr 04, 2025 pm 10:21 PM
How to distinguish between closing a browser tab and closing the entire browser using JavaScript?
Apr 04, 2025 pm 10:21 PM
How to distinguish between closing tabs and closing entire browser using JavaScript on your browser? During the daily use of the browser, users may...



