 Operation and Maintenance
Operation and Maintenance
 Windows Operation and Maintenance
Windows Operation and Maintenance
 How to exit safe mode in windows 10
How to exit safe mode in windows 10
How to exit safe mode in windows 10
How to exit safe mode in Windows 10: First open Start and click Run; then fill in "msconfig" to open the system configuration interface; then select "Diagnostic Startup" in the "General" menu of the system configuration; finally select "Restart" Start" and then restart the computer to exit safe mode.

#The operating environment of this article: Windows 10 system, Dell G3 computer.
How to exit safe mode in Windows 10:
1. First, we right-click on "Start" in the lower left corner and find "Run" in the pop-up menu bar. , you can also use the shortcut key "win R" to quickly open it.
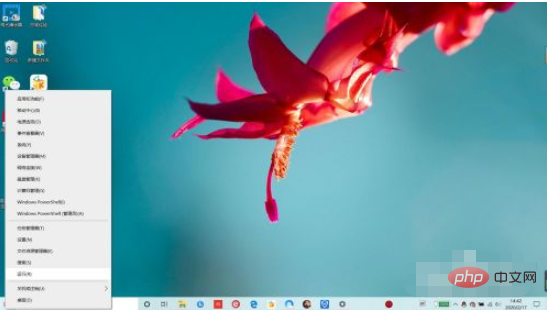
#2. In the pop-up run menu, fill in "msconfig" after "Open" and click "Open" to open the system configuration interface.
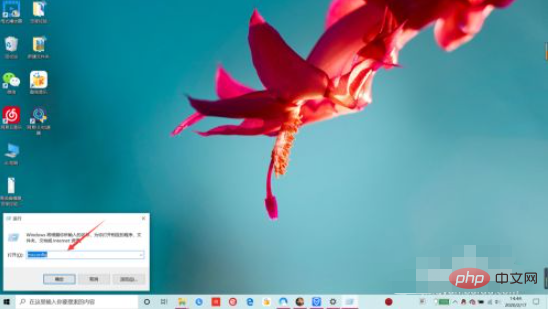
3. "Diagnostic Startup" in the "General" menu of the system configuration is the safe mode. To turn off the safe mode, we need to click "Normal Startup - OK" to exit. safe mode.
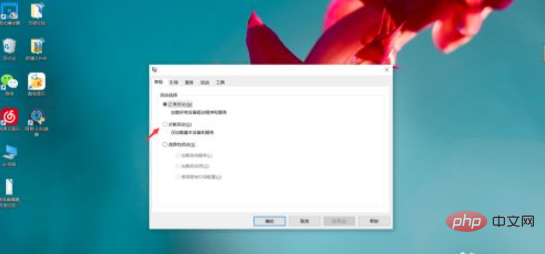
#4. Directly select "Restart" so that after restarting the computer, it will exit safe mode and return to normal mode. Isn't it very simple? Have you learned it?

Related learning recommendations: windows server operation and maintenance tutorial
The above is the detailed content of How to exit safe mode in windows 10. For more information, please follow other related articles on the PHP Chinese website!

Hot AI Tools

Undresser.AI Undress
AI-powered app for creating realistic nude photos

AI Clothes Remover
Online AI tool for removing clothes from photos.

Undress AI Tool
Undress images for free

Clothoff.io
AI clothes remover

Video Face Swap
Swap faces in any video effortlessly with our completely free AI face swap tool!

Hot Article

Hot Tools

Notepad++7.3.1
Easy-to-use and free code editor

SublimeText3 Chinese version
Chinese version, very easy to use

Zend Studio 13.0.1
Powerful PHP integrated development environment

Dreamweaver CS6
Visual web development tools

SublimeText3 Mac version
God-level code editing software (SublimeText3)

Hot Topics
 1393
1393
 52
52
 37
37
 110
110
 How to remove graphics card driver in safe mode
Feb 20, 2024 am 11:57 AM
How to remove graphics card driver in safe mode
Feb 20, 2024 am 11:57 AM
How to uninstall the graphics card driver in safe mode With the continuous development of technology, computers have become one of the indispensable tools in people's lives and work. In the process of daily use of computers, netizens often encounter various problems, among which graphics card driver problems are a relatively common one. When there is a problem with the graphics card driver, sometimes we need to uninstall the driver in safe mode. This article will introduce the steps on how to uninstall the graphics card driver in safe mode. What is safe mode? Safe mode is a special mode used to repair and resolve computer problems. When electricity
 8 Easy Ways to Boot Windows 11 in Safe Mode
Apr 25, 2023 pm 12:37 PM
8 Easy Ways to Boot Windows 11 in Safe Mode
Apr 25, 2023 pm 12:37 PM
If you encounter a bug in the operating system and need to boot Windows 11 in Safe Mode, we have you covered. There are several proven methods that can help you boot up your PC and fix any errors. Windows is one of the most popular operating systems on the market and has been for a while. Why should I boot in Safe Mode on Windows 11? Although Microsoft is always working hard to optimize and improve the experience with each new version (and you already know there are some great features in Windows 11 to upgrade to), there are still a lot of problems with this operating system. For example, sometimes the Windows 11 start menu doesn't work properly. Users also complained about recurring Micros
 Where to open windows 10 running
Mar 19, 2024 pm 05:57 PM
Where to open windows 10 running
Mar 19, 2024 pm 05:57 PM
Three commonly used methods: 1. The most convenient method is to press the Windows key and R key at the same time; 2. Access "Run" through the shortcut menu or start menu; 3. By entering specific commands, users can quickly start the program, Open files or folders, configure system settings, and more.
 windows10 installation failed
Mar 12, 2024 pm 05:09 PM
windows10 installation failed
Mar 12, 2024 pm 05:09 PM
Solutions to failed Windows 10 installation: 1. Check the hardware; 2. Update the driver; 3. Use reliable installation media; 4. Clean the existing system; 5. Check the system requirements; 6. Adjust BIOS/UEFI settings; 7. Clear Virus.
 windows10 activation key list latest 2024
Mar 19, 2024 pm 03:45 PM
windows10 activation key list latest 2024
Mar 19, 2024 pm 03:45 PM
Obtaining a Windows 10 activation key is key to fully experiencing its capabilities. The legal way is to purchase a genuine key and then activate it through the "Activate" option in the system settings. Using illegal or pirated keys can pose security risks and is a violation of intellectual property rights. This article will guide you through legal means to obtain and activate a Windows 10 activation key, ensuring the security of your computer and supporting the work of software developers.
 Stuck on 'Don't shut down your computer until the update is 100% complete'? This is the solution
Apr 18, 2023 pm 06:43 PM
Stuck on 'Don't shut down your computer until the update is 100% complete'? This is the solution
Apr 18, 2023 pm 06:43 PM
Is your Windows 10 computer stuck at "Processing updates 100% complete. Do not shut down the computer"? This is a common problem that occurs when Windows attempts to install updates while shutting down or restarting. In this case, the first thing you can try is to force restart your PC. However, if this doesn't help, you can continue to try the following potential solutions. Scenario 1: When You Can Access Windows Before you follow the method below, make sure to wait a few hours and see if it works or restart your PC: Method 1: Run the Windows Update Troubleshooter Step 1: Right-click Start and select Run to open the run command window. Step 2: Run the command
 How to fix the lock screen not working issue in Windows 11?
Apr 25, 2023 pm 06:49 PM
How to fix the lock screen not working issue in Windows 11?
Apr 25, 2023 pm 06:49 PM
Many people are excited to finally get Windows 11 due to the amazing features and updates that come with it. However, it also has some bugs that completely ruin the user experience. One of the major problems faced by users is getting stuck on the login screen. This can be very frustrating as it prevents you from working since you don't have access to your device. In some cases, the login form does not appear. A quick fix for this lock screen error is to restart your PC to boot successfully. Why doesn't the lock screen work on Windows 11 devices? The lock screen problem has annoyed many Windows 11 users. The issue originally appeared as Windows 11 on version 22000.4
 A simple tutorial to enter safe mode in dellwin10
Dec 30, 2023 pm 12:49 PM
A simple tutorial to enter safe mode in dellwin10
Dec 30, 2023 pm 12:49 PM
How to enter the safe mode of Dell computer win10 system? When our computer has a driver error or other minor faults, entering safe mode is a good solution. Today I will teach you how to enter safe mode on Dell. How to enter safe mode in dellwin10 1. Click the Start button, select Power, hold down the shift key on the keyboard, and then click "Restart". 2. After restarting, enter the menu and select "Troubleshooting" first. 3. Then select "Advanced Options". 4. Then select "Startup Settings". 5. At this point, click "Restart" to enter the "Safe Mode" selection menu. 6. You can choose the type of entry according to the situation at that time.



