How to print multiple documents in a folder at once
How to print multiple documents in a folder at one time: 1. Put all the word documents that need to be printed in the same [folder]; 2. Select the first word document, and then press Hold down the [shift key] and select the last document; 3. Move the mouse pointer to the framed area and right-click; 4. Click [Print].

The operating environment of this article: Windows 7 system, HP LJ M1530 Scan, Dell G3 computer.
In win7 system, you can follow the following steps:
1. First, you need to put all the word documents that need to be printed in the same [folder] to avoid duplication and Omission. If there are other files in the document that do not need to be printed, you can temporarily move them to another folder first.
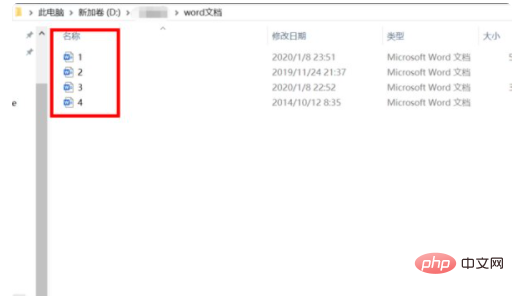
#2. Select the first word file in the folder, then hold down the [shift key] while selecting the last file. You can see that all files are framed, which means that all files have been selected.
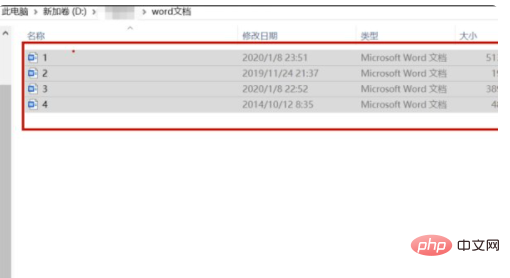
3. After all files are correctly selected, move the mouse pointer to the framed area and right-click. You will see a [Print ( P)] option. Then click on it.
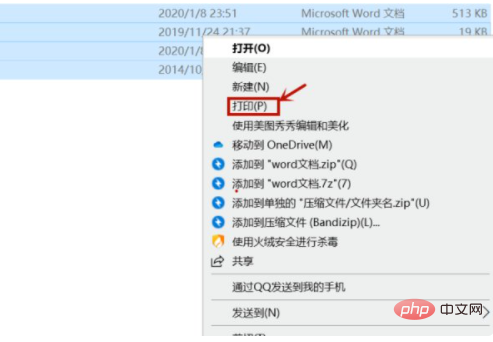
#4. After clicking [Print (P)], set the printing parameters in the pop-up window. These documents will be printed automatically.
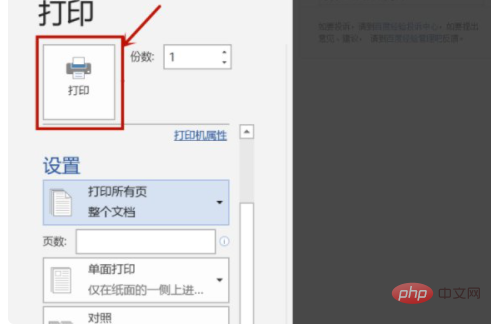
For more related knowledge, please visit the FAQ column!
The above is the detailed content of How to print multiple documents in a folder at once. For more information, please follow other related articles on the PHP Chinese website!

Hot AI Tools

Undresser.AI Undress
AI-powered app for creating realistic nude photos

AI Clothes Remover
Online AI tool for removing clothes from photos.

Undress AI Tool
Undress images for free

Clothoff.io
AI clothes remover

Video Face Swap
Swap faces in any video effortlessly with our completely free AI face swap tool!

Hot Article

Hot Tools

Notepad++7.3.1
Easy-to-use and free code editor

SublimeText3 Chinese version
Chinese version, very easy to use

Zend Studio 13.0.1
Powerful PHP integrated development environment

Dreamweaver CS6
Visual web development tools

SublimeText3 Mac version
God-level code editing software (SublimeText3)

Hot Topics
 1393
1393
 52
52
 1205
1205
 24
24
 What should I do if the frame line disappears when printing in Excel?
Mar 21, 2024 am 09:50 AM
What should I do if the frame line disappears when printing in Excel?
Mar 21, 2024 am 09:50 AM
If when opening a file that needs to be printed, we will find that the table frame line has disappeared for some reason in the print preview. When encountering such a situation, we must deal with it in time. If this also appears in your print file If you have questions like this, then join the editor to learn the following course: What should I do if the frame line disappears when printing a table in Excel? 1. Open a file that needs to be printed, as shown in the figure below. 2. Select all required content areas, as shown in the figure below. 3. Right-click the mouse and select the "Format Cells" option, as shown in the figure below. 4. Click the “Border” option at the top of the window, as shown in the figure below. 5. Select the thin solid line pattern in the line style on the left, as shown in the figure below. 6. Select "Outer Border"
 How to have files automatically copied to another folder on Windows 11/10
Feb 19, 2024 am 11:24 AM
How to have files automatically copied to another folder on Windows 11/10
Feb 19, 2024 am 11:24 AM
In this article, we will show you how to automatically copy files to another folder on Windows 11/10. Creating backups is necessary to avoid data loss. Data loss can occur due to many reasons such as hard drive corruption, malware attack, etc. You can back up your data manually by using copy and paste method or using third-party tools. Did you know you can automatically back up data on your Windows computer? We'll show you how to do this in this article. How to have files automatically copied to another folder on Windows 11/10 How to use Task Scheduler to automatically copy files and folders to another destination folder on Windows 11/10? This article will provide you with detailed guidance. please
 Insufficient memory or disk space to repagin or print this document Word error
Feb 19, 2024 pm 07:15 PM
Insufficient memory or disk space to repagin or print this document Word error
Feb 19, 2024 pm 07:15 PM
This article will introduce how to solve the problem of insufficient memory or disk space to repage or print the document in Microsoft Word. This error usually occurs when users try to print a Word document. If you encounter a similar error, please refer to the suggestions provided in this article to resolve it. Insufficient memory or disk space to repage or print this document Word error How to resolve the Microsoft Word printing error "There is not enough memory or disk space to repage or print the document." Update Microsoft Office Close memory-hogging applications Change your default printer Start Word in safe mode Rename the NorMal.dotm file Save the Word file as another
 4 Ways to Print from iPhone
Feb 02, 2024 pm 04:10 PM
4 Ways to Print from iPhone
Feb 02, 2024 pm 04:10 PM
In this digital world, the need for printed pages has not disappeared. While you might think it's more convenient to save content on your computer and send it directly to the printer, you can do the same thing on your iPhone. With your iPhone's camera, you can take a photo or document, and you can also store the file directly for printing at any time. This way you can quickly and easily materialize the information you need and save it in a paper document. Whether at work or in daily life, iPhone provides you with a portable printing solution. The following post will help you understand everything you need to know if you wish to use your iPhone to print pages on a printer. Print from iPhone: Ask Apple
 Can't print from snipping tool in Windows 11/10
Feb 19, 2024 am 11:39 AM
Can't print from snipping tool in Windows 11/10
Feb 19, 2024 am 11:39 AM
If you are unable to print using the Snipping Tool in Windows 11/10, it may be caused by corrupted system files or driver issues. This article will provide you with solutions to this problem. Can't print from Snipping Tool in Windows 11/10 If you can't print from Snipping Tool in Windows 11/10, use these fixes: Restart PC Printer Clear print queue Update printer and graphics driver Fix or reset Snipping Tool Run SFC and DISM Scan uses PowerShell commands to uninstall and reinstall Snipping Tool. let us start. 1] Restart your PC and printer Restarting your PC and printer helps eliminate temporary glitches
 How to pause printing in Windows 11
Feb 19, 2024 am 11:50 AM
How to pause printing in Windows 11
Feb 19, 2024 am 11:50 AM
Printed a large file by mistake? Need to stop or pause printing to save ink and paper? There are many situations where you may need to pause an ongoing print job on your Windows 11 device. How to pause printing in Windows 11? In Windows 11, pausing printing will pause the print job, but it will not cancel the print task. This provides users with more flexible control. There are three ways to do this: Pause printing using the taskbar Pausing printing using Windows Settings Printing using the control panel Now, let’s look at these in detail. 1] Print using taskbar Right-click the print queue notification on the taskbar. Click to open all active printer options. Here, right-click on the print job and select Pause All
 One or more items in the folder you synced do not match Outlook error
Mar 18, 2024 am 09:46 AM
One or more items in the folder you synced do not match Outlook error
Mar 18, 2024 am 09:46 AM
When you find that one or more items in your sync folder do not match the error message in Outlook, it may be because you updated or canceled meeting items. In this case, you will see an error message saying that your local version of the data conflicts with the remote copy. This situation usually happens in Outlook desktop application. One or more items in the folder you synced do not match. To resolve the conflict, open the projects and try the operation again. Fix One or more items in synced folders do not match Outlook error In Outlook desktop version, you may encounter issues when local calendar items conflict with the server copy. Fortunately, though, there are some simple ways to help
 How to set password for win11 computer folder
Jan 12, 2024 pm 02:27 PM
How to set password for win11 computer folder
Jan 12, 2024 pm 02:27 PM
After updating to the latest win11 system, most friends don't know how to encrypt their folders to protect privacy, so we have brought you a method. Let's take a look at how to set a password for a win11 computer folder. How to set a password for a win11 computer folder: 1. First find the folder you want to encrypt. 2. Then right-click the folder and select "Properties". 3. Click "Advanced" under Properties. 4. Check "Encrypt content to protect data" in the menu and click OK. 5. Finally, return to the properties of the folder and click "OK" in the pop-up window.



