
Close in the "Windows Defender Security Center" interface. Method: 1. Open the "Start Menu" window and click "Settings"; 2. Click "Network and Internet" - "Windows Firewall"; 3. In the "Security Center" interface, separate domain network, private network, and public network. The firewall is turned off.

The operating environment of this tutorial: Windows 10 system, Dell G3 computer.
How to turn off the firewall in win10
1. Click the start icon in the lower left corner of the windows desktop.
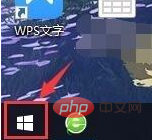
#2. In the start menu window, we can see a settings icon on the left, click on this icon.
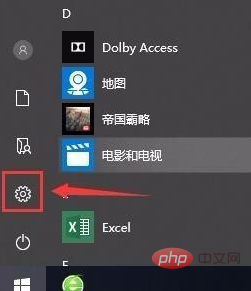
#3. In the pop-up system window, find and click [Network and Internet].
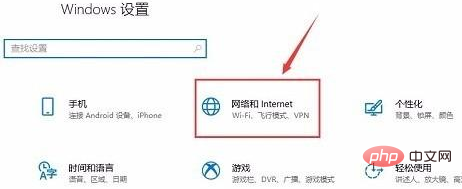
#4. Click [Windows Firewall].
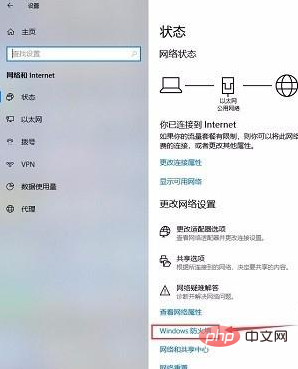
#5. At this time, we can see that the firewall is turned on under the three networks: domain network, private network, and public network. Generally, we use a public network, so In Use is displayed on the right side of the public network. Click [Public Network].
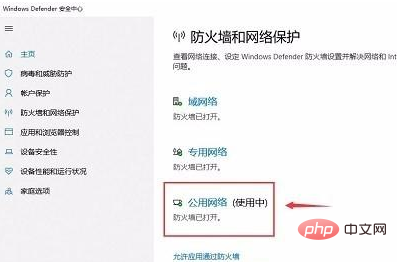
#6. On the new page, click this switch button to turn off the firewall of the public network.
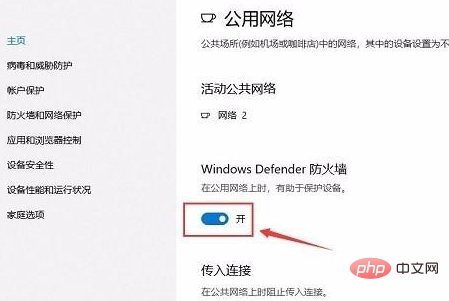
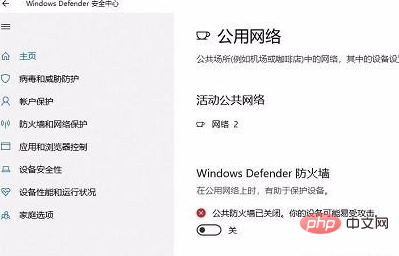
7. Of course, if you need to, click the return arrow icon in the upper left corner, and you can also unuse the other two The network firewall is turned off in the same way. (If you want to re-enable these three network firewalls, click [Restore Settings]).
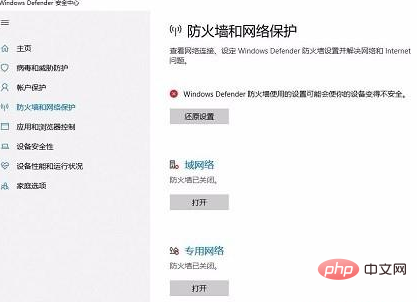
Recommended tutorial: "windows tutorial"
The above is the detailed content of Where to turn off win10 firewall. For more information, please follow other related articles on the PHP Chinese website!
 win10 bluetooth switch is missing
win10 bluetooth switch is missing
 Why do all the icons in the lower right corner of win10 show up?
Why do all the icons in the lower right corner of win10 show up?
 The difference between win10 sleep and hibernation
The difference between win10 sleep and hibernation
 Win10 pauses updates
Win10 pauses updates
 What to do if the Bluetooth switch is missing in Windows 10
What to do if the Bluetooth switch is missing in Windows 10
 win10 connect to shared printer
win10 connect to shared printer
 Clean up junk in win10
Clean up junk in win10
 How to share printer in win10
How to share printer in win10