 Operation and Maintenance
Operation and Maintenance
 Windows Operation and Maintenance
Windows Operation and Maintenance
 What should I do if the browser automatically opens when Windows 10 is started?
What should I do if the browser automatically opens when Windows 10 is started?
What should I do if the browser automatically opens when Windows 10 is started?
The solution to the problem that the browser automatically opens when Windows 10 starts up: first open the local group policy editor and enter the Internet communication settings option; then find the [Turn off Windows Network Connection Status Indicator Activity Test] option, double-click to open it; finally check the Select [Enabled] and click [OK].

#The operating environment of this article: windows10 system, thinkpad t480 computer.
The solution is as follows:
First click the start menu in the lower left corner - open "Run" (or press the "Win R" key combination to call out run) and enter "gpedit.msc" in the box Press the Enter key to open the "Local Group Policy Editor";
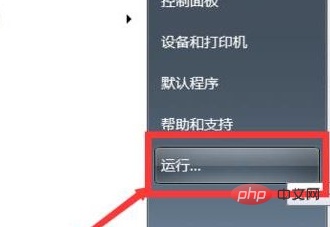
#Then expand the local policy group: Computer Configuration - Administrative Templates - System - Internet Communication Management - Internet Communication Settings;
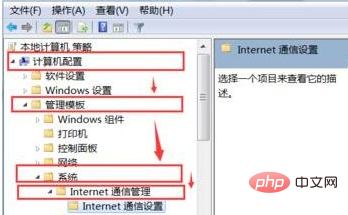
Finally, double-click on the right to open "Turn off Windows Network Connection Status Indicator Activity Test", select "Enable", click Apply and OK That’s it; after the setting is completed, the browser will no longer automatically pop up when you turn on the computer.
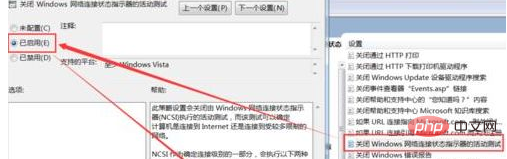
Related recommendations: windows system
The above is the detailed content of What should I do if the browser automatically opens when Windows 10 is started?. For more information, please follow other related articles on the PHP Chinese website!

Hot AI Tools

Undresser.AI Undress
AI-powered app for creating realistic nude photos

AI Clothes Remover
Online AI tool for removing clothes from photos.

Undress AI Tool
Undress images for free

Clothoff.io
AI clothes remover

AI Hentai Generator
Generate AI Hentai for free.

Hot Article

Hot Tools

Notepad++7.3.1
Easy-to-use and free code editor

SublimeText3 Chinese version
Chinese version, very easy to use

Zend Studio 13.0.1
Powerful PHP integrated development environment

Dreamweaver CS6
Visual web development tools

SublimeText3 Mac version
God-level code editing software (SublimeText3)

Hot Topics
 1386
1386
 52
52
 How to customize the resize symbol through CSS and make it uniform with the background color?
Apr 05, 2025 pm 02:30 PM
How to customize the resize symbol through CSS and make it uniform with the background color?
Apr 05, 2025 pm 02:30 PM
The method of customizing resize symbols in CSS is unified with background colors. In daily development, we often encounter situations where we need to customize user interface details, such as adjusting...
 Why can custom style sheets take effect on local web pages in Safari but not on Baidu pages?
Apr 05, 2025 pm 05:15 PM
Why can custom style sheets take effect on local web pages in Safari but not on Baidu pages?
Apr 05, 2025 pm 05:15 PM
Discussion on using custom stylesheets in Safari Today we will discuss a custom stylesheet application problem for Safari browser. Front-end novice...
 How to correctly display the locally installed 'Jingnan Mai Round Body' on the web page?
Apr 05, 2025 pm 10:33 PM
How to correctly display the locally installed 'Jingnan Mai Round Body' on the web page?
Apr 05, 2025 pm 10:33 PM
Using locally installed font files in web pages Recently, I downloaded a free font from the internet and successfully installed it into my system. Now...
 How to control the top and end of pages in browser printing settings through JavaScript or CSS?
Apr 05, 2025 pm 10:39 PM
How to control the top and end of pages in browser printing settings through JavaScript or CSS?
Apr 05, 2025 pm 10:39 PM
How to use JavaScript or CSS to control the top and end of the page in the browser's printing settings. In the browser's printing settings, there is an option to control whether the display is...
 How to use locally installed font files on web pages?
Apr 05, 2025 pm 10:57 PM
How to use locally installed font files on web pages?
Apr 05, 2025 pm 10:57 PM
How to use locally installed font files on web pages Have you encountered this situation in web page development: you have installed a font on your computer...
 Why does negative margins not take effect in some cases? How to solve this problem?
Apr 05, 2025 pm 10:18 PM
Why does negative margins not take effect in some cases? How to solve this problem?
Apr 05, 2025 pm 10:18 PM
Why do negative margins not take effect in some cases? During programming, negative margins in CSS (negative...
 How to efficiently extract JavaScript code for web carousel diagrams?
Apr 05, 2025 pm 12:18 PM
How to efficiently extract JavaScript code for web carousel diagrams?
Apr 05, 2025 pm 12:18 PM
Starting with the carousel code of Baidu News homepage, many people hope to extract JavaScript code from webpages to achieve similar webpage effects, such as Baidu New...
 The text under Flex layout is omitted but the container is opened? How to solve it?
Apr 05, 2025 pm 11:00 PM
The text under Flex layout is omitted but the container is opened? How to solve it?
Apr 05, 2025 pm 11:00 PM
The problem of container opening due to excessive omission of text under Flex layout and solutions are used...



