How to set chart title
The method to set the chart title is: first open the file, select the chart, click the design option in the top toolbar; then click [Add Chart Element], select [Chart Title], [Centered Overlay]; finally Just enter a chart title.

The operating environment of this article: windows10 system, microsoft office excel 2010, thinkpad t480 computer.
The specific setting method is as follows:
First open the excel document and select the chart in the open document.
Click the mouse on
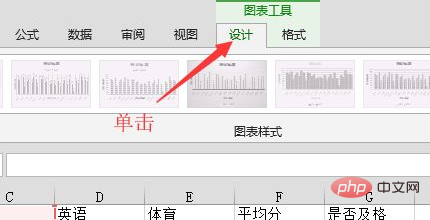
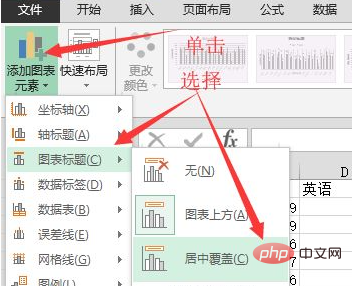

The above is the detailed content of How to set chart title. For more information, please follow other related articles on the PHP Chinese website!

Hot AI Tools

Undresser.AI Undress
AI-powered app for creating realistic nude photos

AI Clothes Remover
Online AI tool for removing clothes from photos.

Undress AI Tool
Undress images for free

Clothoff.io
AI clothes remover

Video Face Swap
Swap faces in any video effortlessly with our completely free AI face swap tool!

Hot Article

Hot Tools

Notepad++7.3.1
Easy-to-use and free code editor

SublimeText3 Chinese version
Chinese version, very easy to use

Zend Studio 13.0.1
Powerful PHP integrated development environment

Dreamweaver CS6
Visual web development tools

SublimeText3 Mac version
God-level code editing software (SublimeText3)

Hot Topics
 1393
1393
 52
52
 1207
1207
 24
24
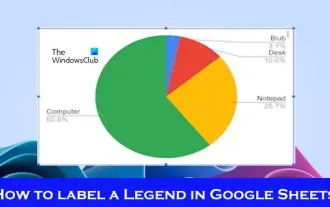 How to add labels to legend in Google Sheet
Feb 19, 2024 am 11:03 AM
How to add labels to legend in Google Sheet
Feb 19, 2024 am 11:03 AM
This article will demonstrate how to add labels to legends in Google Sheet that focus on a single thing, providing a name or identity. A legend explains a system or group of things, giving you relevant contextual information. How to Add Labels to a Legend in GoogleSheet Sometimes, when working with charts, we want to make them easier to understand. This can be achieved by adding appropriate labels and legends. Next, we’ll show you how to add labels to legends in Google Sheets to make your data clearer. Create the chart Edit the text of the legend label Let's get started. 1] Create a chart To label the legend, first, we have to create a chart: First, enter in the columns or rows of GoogleSheets
 How to use PHP arrays to generate and display charts and statistical graphs
Jul 15, 2023 pm 12:24 PM
How to use PHP arrays to generate and display charts and statistical graphs
Jul 15, 2023 pm 12:24 PM
How to use PHP arrays to generate and display charts and statistical graphs. PHP is a widely used server-side scripting language with powerful data processing and graphic generation capabilities. In web development, we often need to display charts and statistical graphs of data. Through PHP arrays, we can easily implement these functions. This article will introduce how to use PHP arrays to generate and display charts and statistical graphs, and provide relevant code examples. Introducing the necessary library files and style sheets Before starting, we need to introduce some necessary library files into the PHP file
 Implementation of linear and pie chart functions in Vue statistical charts
Aug 19, 2023 pm 06:13 PM
Implementation of linear and pie chart functions in Vue statistical charts
Aug 19, 2023 pm 06:13 PM
The linear and pie chart functions of Vue statistical charts are implemented in the field of data analysis and visualization. Statistical charts are a very commonly used tool. As a popular JavaScript framework, Vue provides convenient methods to implement various functions, including the display and interaction of statistical charts. This article will introduce how to use Vue to implement linear and pie chart functions, and provide corresponding code examples. Linear graph function implementation A linear graph is a type of chart used to display trends and changes in data. In Vue, we can use some excellent
 How to quickly build a statistical chart system under the Vue framework
Aug 21, 2023 pm 05:48 PM
How to quickly build a statistical chart system under the Vue framework
Aug 21, 2023 pm 05:48 PM
How to quickly build a statistical chart system under the Vue framework. In modern web applications, statistical charts are an essential component. As a popular front-end framework, Vue.js provides many convenient tools and components that can help us quickly build a statistical chart system. This article will introduce how to use the Vue framework and some plug-ins to build a simple statistical chart system. First, we need to prepare a Vue.js development environment, including installing Vue scaffolding and some related plug-ins. Execute the following command in the command line
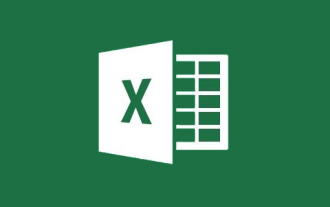 Learning Excel Charts: How to Make Charts Move Like Web Pages
Aug 16, 2022 am 10:30 AM
Learning Excel Charts: How to Make Charts Move Like Web Pages
Aug 16, 2022 am 10:30 AM
In the previous article "Excel chart learning through cases, let's talk about how to draw a graduated cylinder column chart", we learned about the method of drawing a graduated cylinder column chart. Today we will share another Excel chart tutorial and talk about a method to make Excel charts move like a web page. As long as you enter keywords, the table data and charts will automatically change. Especially when the company's data needs to be divided into departments, it is simply too confusing. Convenient!
 How to use PHP and Vue.js to implement data filtering and sorting functions on charts
Aug 27, 2023 am 11:51 AM
How to use PHP and Vue.js to implement data filtering and sorting functions on charts
Aug 27, 2023 am 11:51 AM
How to use PHP and Vue.js to implement data filtering and sorting functions on charts. In web development, charts are a very common way of displaying data. Using PHP and Vue.js, you can easily implement data filtering and sorting functions on charts, allowing users to customize the viewing of data on charts, improving data visualization and user experience. First, we need to prepare a set of data for the chart to use. Suppose we have a data table that contains three columns: name, age, and grades. The data is as follows: Name, Age, Grades Zhang San 1890 Li
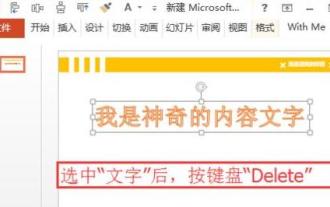 How to solve the problem that the title of PPT file cannot be deleted
Mar 26, 2024 pm 03:21 PM
How to solve the problem that the title of PPT file cannot be deleted
Mar 26, 2024 pm 03:21 PM
1. Delete text When you click the text with the left mouse button, many neatly arranged white squares will appear around the text, which means that the [text/shape/graphic] has been selected. Once selected, the text can be easily deleted by simply pressing the [Delete] key on the keyboard. 2. The text or shape cannot be selected. After left-clicking [Text/Shape/Graph], the [Selected State] in step 1 does not appear. There are many reasons for this kind of problem. Take the master as an example, click the menu [View] on the screen, and find [Slide Master] in [Master View]. 3. In the master view, click on the left navigation page. After finding the [text/shape/graphic] that needs to be deleted, still click the left mouse button. After selecting, press [Delete] on the keyboard to delete.
 How to insert a chart in word
Mar 20, 2024 pm 03:41 PM
How to insert a chart in word
Mar 20, 2024 pm 03:41 PM
Sometimes in order to display the data more intuitively, we need to use charts to display it. But when it comes to charts, many people think that they can only be operated on Excel. In fact, this is not the case. Word can also directly insert charts. How to do it? Just take a look and you'll find out. 1. First we open a word document. 2. Next we find the "Chart" tool button in the "Insert" menu and click it. 3. Click the "Chart" button and select a suitable chart. Here we can select a chart type at will and click "OK". 4. After selecting the chart, the system will automatically open the excel chart, and inside The data has been entered, we just need to change the data. If you have already prepared the form here,




