
How to set a scheduled shutdown task in win10: First open the task scheduler and click Create task; then check [Run regardless of whether the user is logged in] and click [New]; finally set the trigger time and enter the program Start the script and save the settings.

#The operating environment of this article: windows10 system, thinkpad t480 computer.
First search for "Scheduled Tasks" in the Start menu, click Task Scheduler
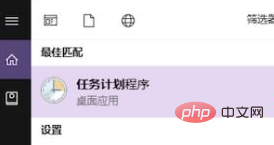
Then click Create Task, do not click Create Basic Task, Basic Task Settings Too few options
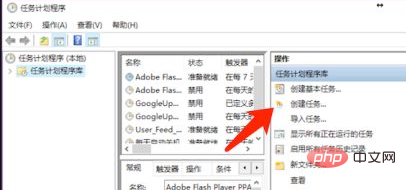
# Give the task a name in the general options, and then check the following. It will take effect even when you are not logged in, and check not to store passwords. If not Checking it will allow you to set a login password. It is not necessary. If it does not take effect here, just check the option when logging in
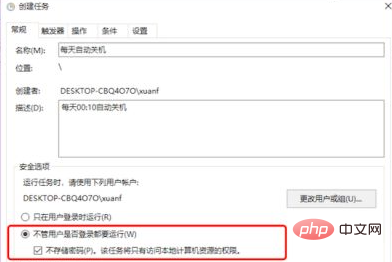
In the trigger tab, click New
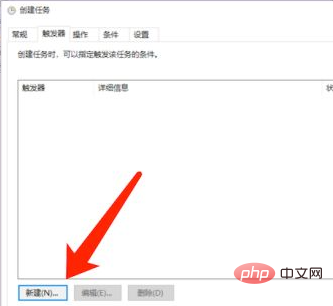
Here, set the time according to your own needs
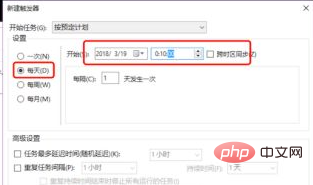
Then create a new operation in the operation option, in the program Fill in "C:\Windows\System32\shutdown.exe" in the startup script and fill in -s -t 10 for the parameters, which means delaying the shutdown for 10 seconds
Finally save and confirm, and it will automatically shut down after the time comes
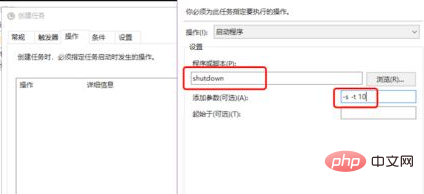
Free learning video sharing: Introduction to Programming
The above is the detailed content of How to set up a scheduled shutdown task in win10. For more information, please follow other related articles on the PHP Chinese website!
 win10 bluetooth switch is missing
win10 bluetooth switch is missing
 Why do all the icons in the lower right corner of win10 show up?
Why do all the icons in the lower right corner of win10 show up?
 The difference between win10 sleep and hibernation
The difference between win10 sleep and hibernation
 Win10 pauses updates
Win10 pauses updates
 What to do if the Bluetooth switch is missing in Windows 10
What to do if the Bluetooth switch is missing in Windows 10
 win10 connect to shared printer
win10 connect to shared printer
 Clean up junk in win10
Clean up junk in win10
 How to share printer in win10
How to share printer in win10




