
How to create a new user in win10: 1. Click the settings button in the start menu; 2. Click the account option in the settings window; 3. Select other personnel options in the window; 4. Click the plus sign on the right option to add a new account; 5. Select user options in the window and right-click to select new user options; 6. Set the username and password of the new account.

The operating environment of this article: Windows 10 system, DELL G3 computer
1. Click the Settings button in the start menu
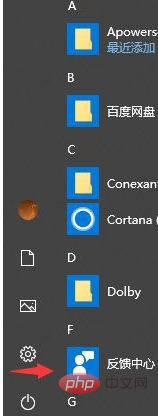
2. Click on the account option in the settings window
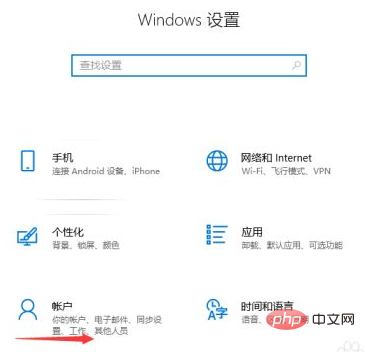
3. Select other personnel options in the pop-up window
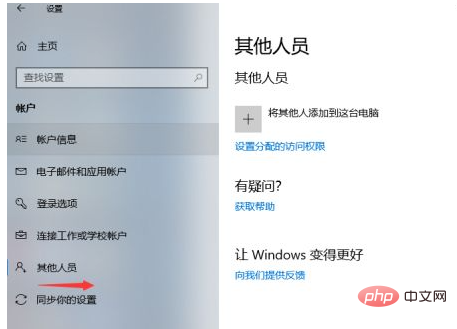
4. Click the option with the plus sign on the right to add a new account
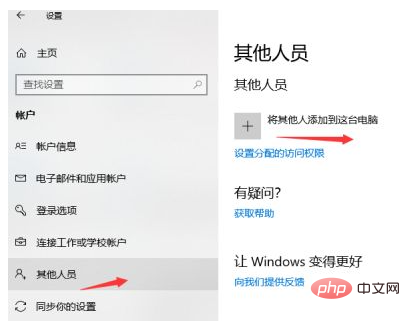
5. A local user and group window will pop up. , select User Options in the window, right-click and select New User Options
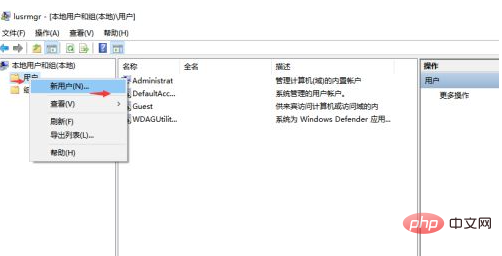
6. Set the username and password options for the new account in the pop-up window to create a new user. , restart the computer and you can log in as a new user.
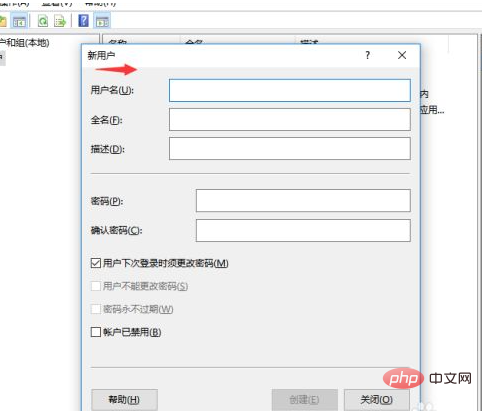
Related recommended learning: windows system
The above is the detailed content of How to create a new user in win10. For more information, please follow other related articles on the PHP Chinese website!
 win10 bluetooth switch is missing
win10 bluetooth switch is missing
 Why do all the icons in the lower right corner of win10 show up?
Why do all the icons in the lower right corner of win10 show up?
 The difference between win10 sleep and hibernation
The difference between win10 sleep and hibernation
 Win10 pauses updates
Win10 pauses updates
 What to do if the Bluetooth switch is missing in Windows 10
What to do if the Bluetooth switch is missing in Windows 10
 win10 connect to shared printer
win10 connect to shared printer
 Clean up junk in win10
Clean up junk in win10
 How to share printer in win10
How to share printer in win10




