Implementation method: First open the excel sheet that needs to be operated, click the "Review"-"Protect Worksheet" option at the top of the page; then enter the set password in the pop-up "Protect Worksheet" dialog box , click "OK" below; enter the password again in the "Confirm" dialog box that finally pops up, and click "OK" below.

The operating environment of this tutorial: Windows 7 system, Microsoft Office Excel 2010 version, Dell G3 computer.
Open the computer, find the Excel table file we want to lock, double-click the file name or right-click the mouse and click Open to enter the table content.

Enter the table content, click "Review" in the toolbar above the table, and the function options corresponding to the review tool will appear below the toolbar.
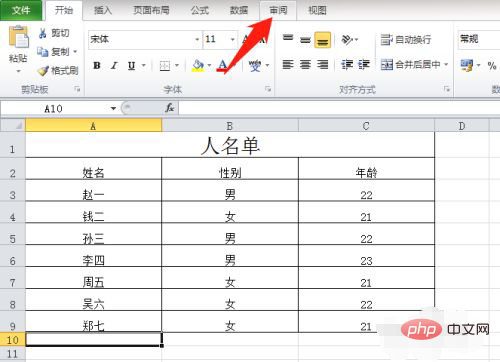
In the function options below the review, click "Protect Worksheet", and the Protect Worksheet dialog box will pop up.
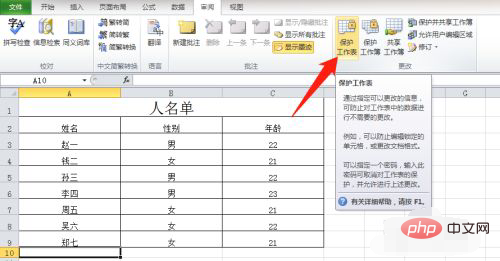
# Locking the worksheet requires a password to protect it. Enter the password we set in the Protect Worksheet dialog box and click OK below.
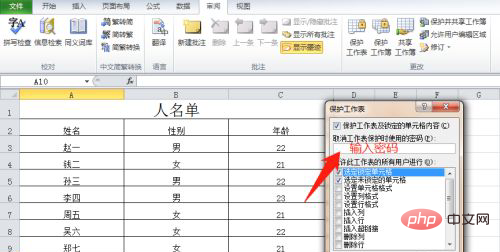
After clicking OK, the "Confirm Password" dialog box will pop up. Here we need to enter the password we set again. Make sure that the two passwords are consistent. After confirming that they are correct, Click "OK" and the locking of the Excel table is completed.
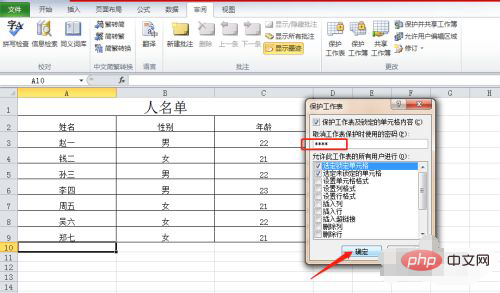
For a locked Excel table, when the worksheet protection is not revoked, when we click anywhere in the table, we will be prompted that the worksheet is protected, so that Don't worry about the contents in the table being modified.
Related learning recommendations: excel tutorial
The above is the detailed content of How to implement table locking in excel. For more information, please follow other related articles on the PHP Chinese website!
 How to change word background color to white
How to change word background color to white
 How to delete the last blank page in word
How to delete the last blank page in word
 Why can't I delete the last blank page in word?
Why can't I delete the last blank page in word?
 Word single page changes paper orientation
Word single page changes paper orientation
 word to ppt
word to ppt
 Word page number starts from the third page as 1 tutorial
Word page number starts from the third page as 1 tutorial
 Tutorial on merging multiple words into one word
Tutorial on merging multiple words into one word
 word insert table
word insert table