How to merge small icons in win10 toolbar
Merge method: First, right-click the "Start" button at the bottom of the page, and in the pop-up right-click menu, select the "Settings" option; then select the "Personalization" icon, and click "Select which icons are displayed in the taskbar" on" shortcut link; then find the "Always show all icons in the notification area" setting item in the new pop-up window and set it to "Off".

The operating environment of this tutorial: Windows 7 system, Dell G3 computer.
On the Windows 10 system desktop, we right-click the Start button in the lower left corner, and in the pop-up right-click menu, we click the "Settings" menu item.
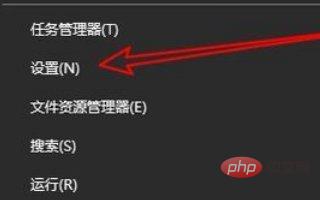
Next, in the Windows 10 settings window that opens, we click the “Personalization” icon.

Next we can see a shortcut link to "Select which icons are displayed on the taskbar" in the window on the right.
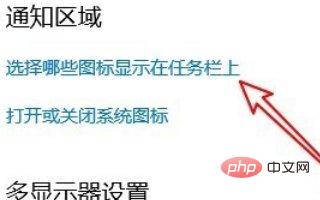
At this time, a "Select which icons are displayed on the taskbar" window will pop up. In the window, we find the "Notification area always displays all icons" setting item
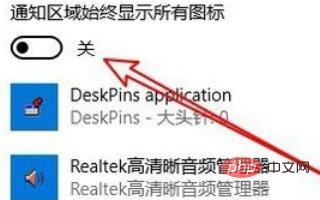
In this way, we will no longer see the folding menu in the lower right corner of the Windows 10 taskbar, but will display all the application icons.

For more computer-related knowledge, please visit the FAQ column!
The above is the detailed content of How to merge small icons in win10 toolbar. For more information, please follow other related articles on the PHP Chinese website!

Hot AI Tools

Undresser.AI Undress
AI-powered app for creating realistic nude photos

AI Clothes Remover
Online AI tool for removing clothes from photos.

Undress AI Tool
Undress images for free

Clothoff.io
AI clothes remover

Video Face Swap
Swap faces in any video effortlessly with our completely free AI face swap tool!

Hot Article

Hot Tools

Notepad++7.3.1
Easy-to-use and free code editor

SublimeText3 Chinese version
Chinese version, very easy to use

Zend Studio 13.0.1
Powerful PHP integrated development environment

Dreamweaver CS6
Visual web development tools

SublimeText3 Mac version
God-level code editing software (SublimeText3)

Hot Topics
 How to add the Quick Launch Toolbar to the taskbar in Windows 11
Apr 14, 2023 pm 02:31 PM
How to add the Quick Launch Toolbar to the taskbar in Windows 11
Apr 14, 2023 pm 02:31 PM
In Windows 10 and Windows 11, the Quick Launch Toolbar is located on the taskbar (before the system tray) and helps users open or launch frequently accessed files, folders, applications, etc. This is a native feature of Windows 10 that allows users to create custom toolbars to access files, folders, and applications. However, in Windows 11, users cannot use this feature. However, it is possible to create and add a Quick Launch Toolbar to access files, folders, and applications that are regularly accessed from the system tray of your Windows 11 PC. Are you looking to use Quick Launch Toolbar on your Windows 11 system then continue reading this article
 How to deal with the problem that the toolbar cannot be seen in WPS2019
Mar 27, 2024 pm 02:20 PM
How to deal with the problem that the toolbar cannot be seen in WPS2019
Mar 27, 2024 pm 02:20 PM
1. As shown in the picture below, after we open a WPS text software, we cannot see the required toolbar or ribbon. This is because we have hidden it. 2. Solution 1: We first click the Show/Hide Ribbon button in the upper right corner of the menu bar to hide or show the ribbon. 3. Click this button to display the ribbon. 4. Method 2: When the ribbon is hidden, we can place the mouse on the name of the ribbon, such as Start and Insert, to display the hidden ribbon. 5. But if we move the mouse to the editing area and do not move the mouse for a long time, as shown in the figure below, the ribbon will automatically hide again. This is because we have turned on the automatic hiding/showing function. 6. At this point we need to click the interface settings button in the upper right corner first. 7. Then click the drop-down menu
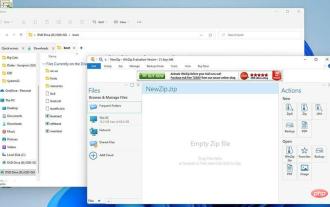 How to add QT TabBar to Windows 11 File Explorer
Apr 14, 2023 am 08:58 AM
How to add QT TabBar to Windows 11 File Explorer
Apr 14, 2023 am 08:58 AM
When Windows 11 first came out, it made many big changes, simplifying many menus and making the entire system more approachable and user-friendly. But some aspects of the operating system are still of the past, and this is the case with File Explorer. File Explorer is the system's default file manager, and it used to be very confusing to use. Until the release of Windows 11, the application became even simpler and easier to use. However, if you want to browse, it still forces you to open two separate windows instead of tabs, which can be a bit annoying. We live in a world where our favorite web browsers like Firefox, Chrome, and Edge allow you to surf the web with multiple tabs open, without
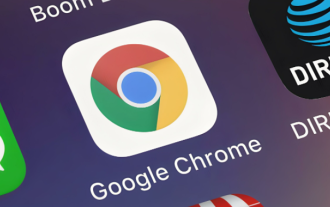 How to restore hidden Google Chrome toolbar
Apr 02, 2024 pm 02:22 PM
How to restore hidden Google Chrome toolbar
Apr 02, 2024 pm 02:22 PM
How to restore hidden Google Chrome toolbar? Google Chrome is a web browser software with rich functions and a powerful core. This browser has a wealth of tools for users to choose from. Many users like to add frequently used tools to the toolbar to make it easy to find them quickly. Some of them The user accidentally hides the toolbar, so how to restore it at this time. Next, the editor will bring you the steps to retrieve the hidden toolbar of Google Chrome, hoping to help you solve the problem. Steps to retrieve the hidden toolbar of Google Chrome: 1. First click the menu icon on the upper right side of the browser, and then click to enter settings (as shown in the picture). 2. Click Reset Settings (as shown in the picture). 3. Finally, click to restore the settings to the original default settings (as shown in the picture)
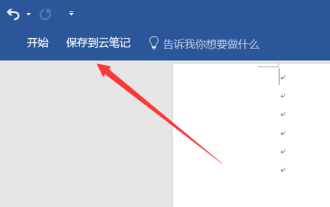 How to get the toolbar back if it is missing in word document
Mar 19, 2024 pm 09:40 PM
How to get the toolbar back if it is missing in word document
Mar 19, 2024 pm 09:40 PM
In the era of rapid development of intelligence, the use of office software has become an operational skill that everyone must possess. In actual work, we will encounter various situations when using office software, some of which make our work very difficult. I don’t know how to solve the situation I encountered. Many practical functions of Word are hidden under various menus. Only by operating the functions of each menu bit by bit to see the specific functions can I Be proficient in operating word software. The lesson we bring to you today is: How to get the toolbar back in a word document if it is missing? 1. Select Word on your computer and click to enter. You can see that many tabs are missing from the toolbar. 2. Select any tab, right-click and select Custom Function in the pop-up window that appears.
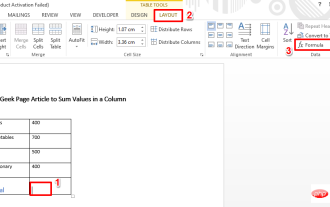 How to sum values in a column in Microsoft Word
Apr 14, 2023 pm 06:55 PM
How to sum values in a column in Microsoft Word
Apr 14, 2023 pm 06:55 PM
How to find the sum of all values in a column? You might not even say wait until you tell me how you do it. But wait, did I tell you it's not Excel, it's Word? In Excel, everyone knows how to apply a formula function and find the sum of all values in a column. But with Microsoft Word, people often rely on a calculator to find the sum of values, or import data from Word into Excel, do the calculations, and then put it back into Word. Well, neither solution is ideal for obvious reasons. Wondering what else to do? Would you believe me if I told you that finding the sum of values is easier in Word than in Excel? you must
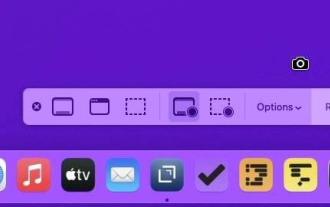 How to video capture your screen in macOS Monterey
Apr 20, 2023 pm 05:01 PM
How to video capture your screen in macOS Monterey
Apr 20, 2023 pm 05:01 PM
Whether it's for YouTube videos or just showing clickable buttons to family members, macOS Monterey includes a way to record your Mac's screen. If the job is just to capture your screen in a way that's useful to other people, you can share your screen with them via Messages. But if one family member wants to know, you can bet others want to know too. And you don’t have to do it to help others, you can screen record to help yourself. Specifically, to help your future self. If you only do a specific job on your Mac a few times a year, you can screen record the first one and get the most comprehensive tutorial on how to do the second one. Since macOS Mojave, a new
 How to find the toolbar location in win11 system
Jan 29, 2024 pm 05:21 PM
How to find the toolbar location in win11 system
Jan 29, 2024 pm 05:21 PM
Where is the Win11 system toolbar? With the release of Windows 11 system, many users may have some questions about the interface and functions of the new system. One of the common questions is where is the Win11 system toolbar? In this article, we will explain how to find the location of the toolbar on a Windows 11 computer. In Win11 system, the position of the toolbar has undergone some changes. Unlike previous versions, the Windows 11 toolbar is now at the bottom of the screen. This is because the Win11 system adopts a new centered taskbar design, which places the start button and task view button in the bottom center of the screen, while the toolbar is located above it. To find the location of the toolbar, you can perform the following steps: 1. First, make sure





