
Change method: First open the picture to be processed in the software, press the "ctrl j" key to copy the layer; then select the "Marquee Tool" to select the specified position; then press the "Ctrl j" key to copy Select the layer, select "Select" - "Load Selection" at the top of the page, click "OK" in the pop-up dialog box; finally adjust the opacity.

The operating environment of this tutorial: Windows 7 system, Adobe Photoshop CS6 version, Dell G3 computer.
First open the PS software, and then open the pictures that need to be processed in PS.
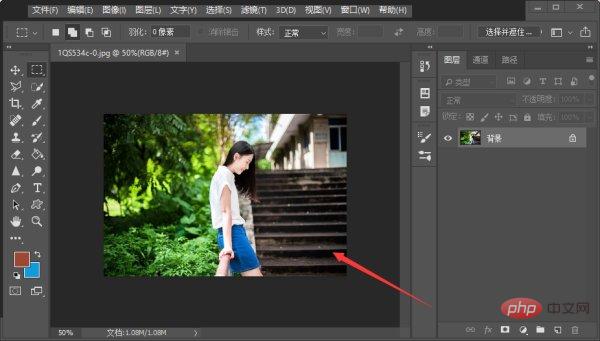
Next press the shortcut key "Ctrl j" to copy the background layer.
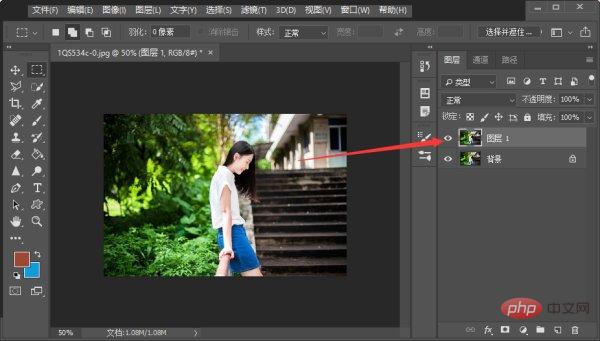
Then select the "Marquee Tool" in the left toolbar and select the areas that need to be adjusted on the picture.
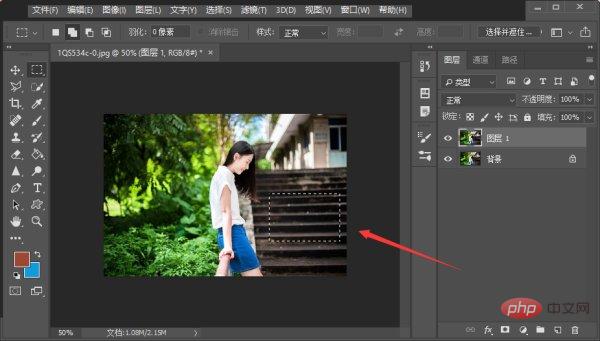
#Next press the shortcut key "Ctrl j" to get the duplicate layer of the selection.
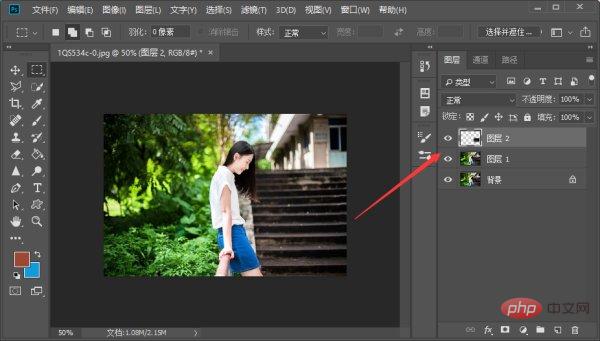
Then select "Select" - "Load Selection" in the upper toolbar, and click "OK" in the pop-up dialog box.
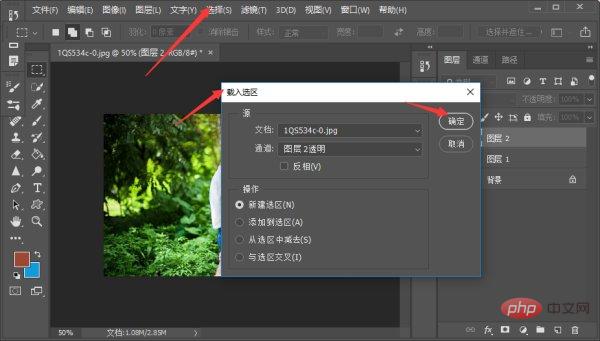
Next select layer one and press "delete" to delete it.
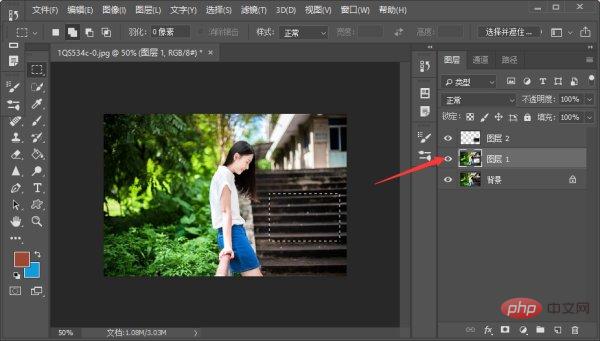
Finally select the copied layer 2 and adjust the opacity.

Recommended tutorial: "PS Tutorial"
The above is the detailed content of How to change the transparency of a specified area in PS. For more information, please follow other related articles on the PHP Chinese website!