How to set ip manually in win10
Setting method: First select "Network" on the desktop, right-click the mouse, and select "Properties" in the pop-up menu; then click "Ethernet" and select "Properties" in the pop-up window; then Double-click to open "TCP/IP Protocol", check "Use the following IP address" and "Use the following DNS server address"; finally enter the IP.

The operating environment of this article: Windows 10 system, DELL G3 computer.
Right-click the network on the Win10 desktop and click Properties on the pop-up menu.
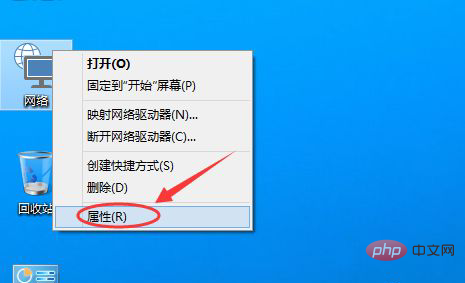
Click Ethernet on the Network and Sharing Center window
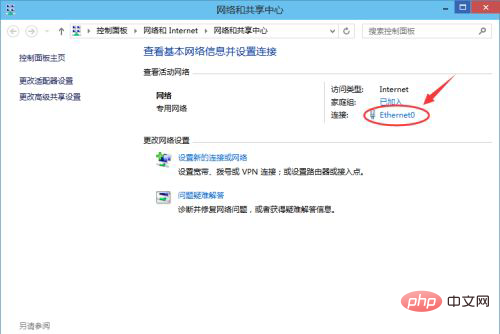
Click Properties on the Ethernet Status dialog box ”
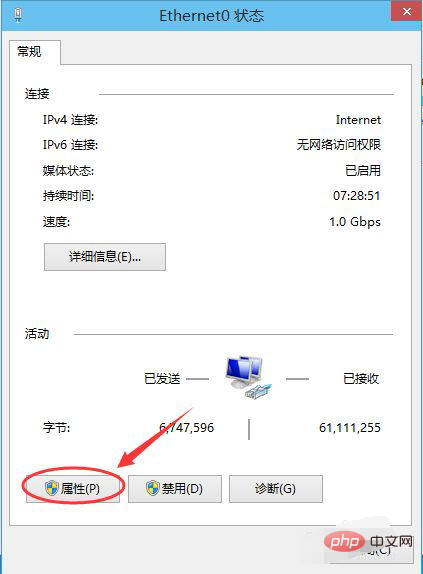
Find “TCP/IP Protocol v4” on the Ethernet properties and double-click to open
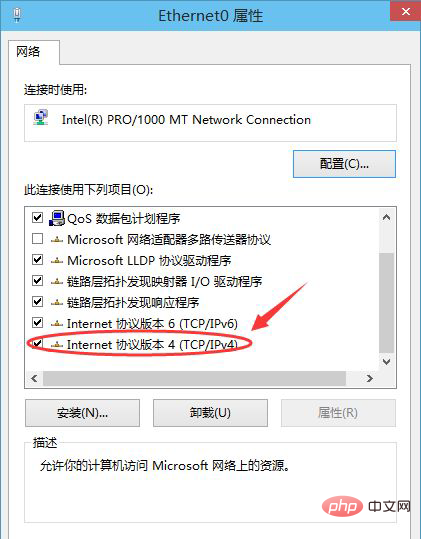
In the pop-up dialog Check the "Use the following IP address" and "Use the following DNS server address" options in the box to set a static IP.
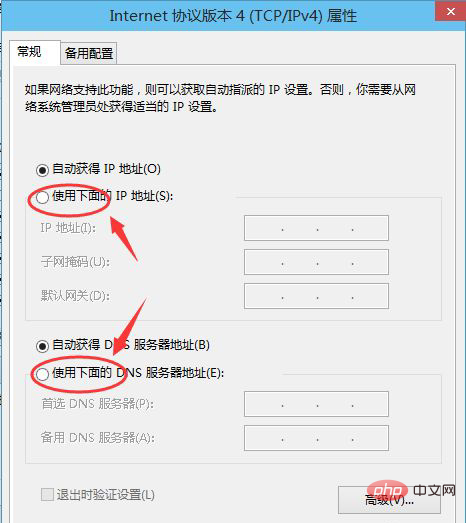
Finally fill in your actual IP address and click OK
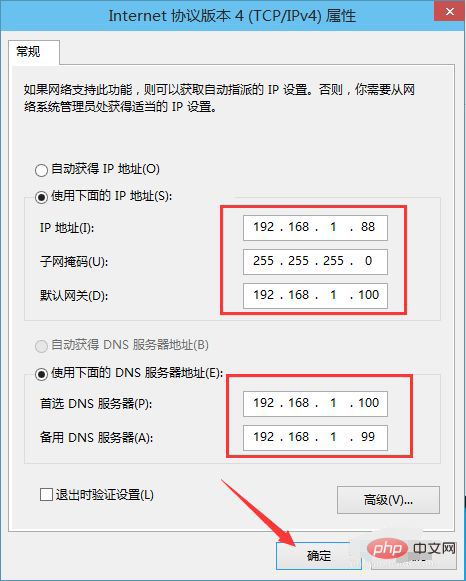
For more computer-related knowledge, please visit FAQ column!
The above is the detailed content of How to set ip manually in win10. For more information, please follow other related articles on the PHP Chinese website!

Hot AI Tools

Undresser.AI Undress
AI-powered app for creating realistic nude photos

AI Clothes Remover
Online AI tool for removing clothes from photos.

Undress AI Tool
Undress images for free

Clothoff.io
AI clothes remover

AI Hentai Generator
Generate AI Hentai for free.

Hot Article

Hot Tools

Notepad++7.3.1
Easy-to-use and free code editor

SublimeText3 Chinese version
Chinese version, very easy to use

Zend Studio 13.0.1
Powerful PHP integrated development environment

Dreamweaver CS6
Visual web development tools

SublimeText3 Mac version
God-level code editing software (SublimeText3)

Hot Topics
 How do websites set black/whitelist IP restrictions and country and city IP access restrictions through nginx?
Jun 01, 2023 pm 05:27 PM
How do websites set black/whitelist IP restrictions and country and city IP access restrictions through nginx?
Jun 01, 2023 pm 05:27 PM
1. Black/white list IP restricted access configuration nginx There are several ways to configure black and white lists. Here are only two commonly used methods. 1. The first method: allow, denydeny and allow instructions belong to ngx_http_access_module. nginx loads this module by default, so it can be used directly. This method is the simplest and most direct. The setting is similar to the firewall iptable. How to use: Add directly to the configuration file: #Whitelist settings, followed by allow is accessible IPlocation/{allow123.13.123.12;allow23.53.32.1/100;denyall;}#Blacklist settings,
 What does binding ip and mac mean?
Mar 09, 2023 pm 04:44 PM
What does binding ip and mac mean?
Mar 09, 2023 pm 04:44 PM
IP and mac binding refers to associating a specific IP address with a specific MAC address, so that only the device using the MAC address can use the IP address for network communication. Binding ip and mac can prevent the IP address of the bound host from being spoofed. Prerequisites: 1. The MAC address is unique and cannot be spoofed; it can only be bound to hosts on the network directly connected to the router (that is, The host's gateway is on the router).
 How to check IP address on WeChat
May 31, 2023 am 09:16 AM
How to check IP address on WeChat
May 31, 2023 am 09:16 AM
How to check the IP address on WeChat: 1. Log in to the computer version of WeChat, right-click the taskbar at the bottom of the screen, and click "Task Manager"; 2. When the task manager pops up, click "Details" in the lower left corner; 3. Task management Enter the "Performance" option of the browser and click "Open Resource Monitor"; 4. Select "Network" and check the WeChat process "Wechat.exe"; 5. Click "TCP Connection" below to monitor the WeChat network IP related situation. Sending a message and getting a reply will reveal the other person's IP address.
 How to set directory whitelist and ip whitelist in nginx
May 18, 2023 pm 03:52 PM
How to set directory whitelist and ip whitelist in nginx
May 18, 2023 pm 03:52 PM
1. Set the directory whitelist: There is no restriction on the specified request path. If there is no restriction on the request path to the api directory, it can be written as server{location/app{proxy_passhttp://192.168.1.111:8095/app ;limit_connconn20;limit_rate500k;limit_reqzone=fooburst=5nodelay;}location/app/api{proxy_passhttp://192.168.1.111:8095/app/api}}#Because nginx will give priority to accurate matching
 How to obtain the user's real IP address based on nginx reverse proxy
May 13, 2023 pm 05:07 PM
How to obtain the user's real IP address based on nginx reverse proxy
May 13, 2023 pm 05:07 PM
Introduction When nginx is used as a reverse proxy, the IP address obtained by the default configuration backend comes from nginx. Use request.getRemoteAddr(); to obtain the IP address of nginx, not the user's real IP. 1. Modify Nginx Configuration: server{listen80;server_namejenkins.local.com;location/{proxy_set_headerHost$host;proxy_set_headerX-Real-IP$remote_addr;proxy_passhttp://192.168.10.
 Local IP address query
Jan 05, 2024 pm 01:42 PM
Local IP address query
Jan 05, 2024 pm 01:42 PM
The methods for querying the IP address of this machine are: 1. Under Windows system, open the "Start Menu" and search for "cmd" to open the command prompt, enter "ipconfig", and then press the Enter key to find a line named "IPv4 Address" , the number next to it is the IP address of the machine; 2. Under macOS system, click the Apple icon in the upper left corner of the screen, select "System Preferences", find the currently connected network in the "Network" option, and click the "Advanced" button , find the IP of the machine in the "TCP/IP" tab, etc.
 What should I do if my wifi shows no IP allocation?
Aug 30, 2023 am 11:58 AM
What should I do if my wifi shows no IP allocation?
Aug 30, 2023 am 11:58 AM
Solution to wifi showing no IP allocation: 1. Restart the device and router, turn off the Wi-Fi connection on the device, turn off the device, turn off the router, wait a few minutes, then reopen the router to connect to wifi; 2. Check the router settings and restart DHCP, make sure the DHCP function is enabled; 3. Reset network settings, which will delete all saved WiFi networks and passwords. Please make sure they are backed up before performing this operation; 4. Update the router firmware, log in to the router management interface, and find the firmware Update options and follow the prompts.
 What does IP mean?
Jan 05, 2024 pm 01:34 PM
What does IP mean?
Jan 05, 2024 pm 01:34 PM
The common meanings of IP include "IP address", "intellectual property", "unique selling point" and "independence": 1. IP address is a digital identifier used to identify and locate equipment in computer networks; 2. Intellectual property , refers to the rights and interests enjoyed by people’s intellectual creations, including patents, trademarks, copyrights, trade secrets, etc.; 3. Unique selling points are the unique characteristics of a product or service that distinguish it from competitors and attract customers; 4. Independence refers to the ability of a country or region to make independent decisions and manage itself without external control or interference.





