Unable to access d:\ Access Denied What is the problem?
This is caused by incorrect property settings of local disk D. The solution is: first right-click the drive letter, select "Properties", select "Security" - "Advanced" in the pop-up window; then click "Continue" ", select the "Deny" item, click "Edit", change the "Type" to "Allow"; finally click the "OK" button.
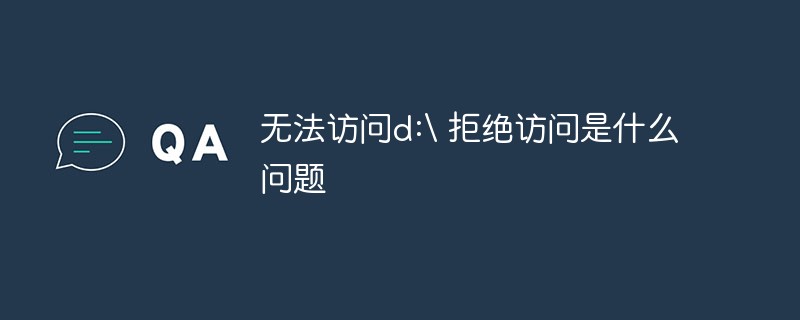
The operating environment of this tutorial: Windows 10 system, Dell G3 computer.
Cause: The attribute settings of local disk D are incorrect.
Right-click disk D:\, left-click in the right-click menu: Properties;
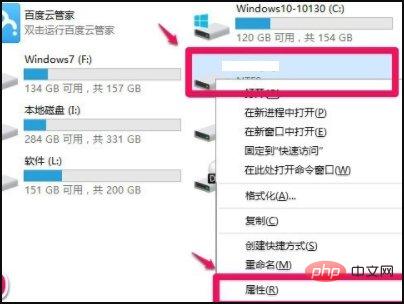
In the opened disk D:\properties window, we click Security, under the Security tab, click: Advanced to open the advanced security settings of disk D:\;
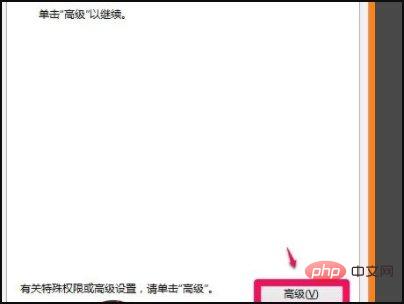
In the advanced security settings window of disk D:\, we click: Continue (N);
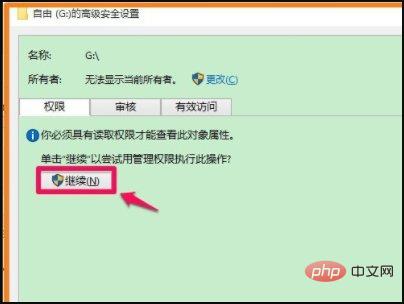
After clicking Continue, we can see in the window that opens that the first item under the permission entry is of type Deny, left-click to Deny This item, then click: Edit (E) to open the permission item window of disk D:\;
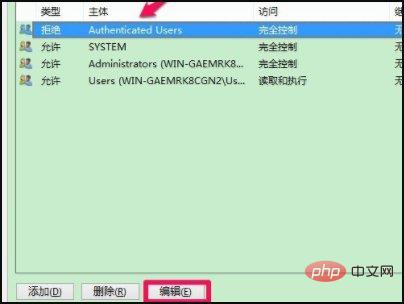
In the permission item window of disk D:\, the permission item The type is Deny, we click the small check mark at the back and select Allow in the drop-down menu;
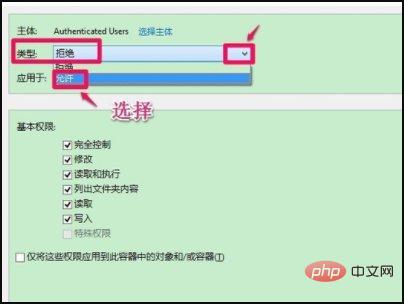
In the basic permissions column, we check everything that can be checked (especially It must be fully controlled), and then click: OK;
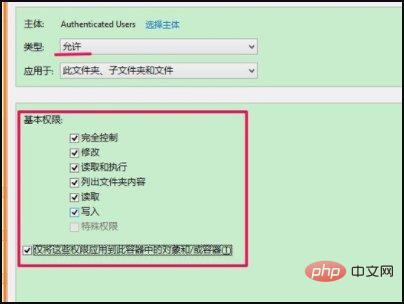
Return to the advanced security settings window of disk D:\, you can see the first entry under the permissions The type of item was originally Denied, but now it has been changed to: Allow, click: Apply - OK;
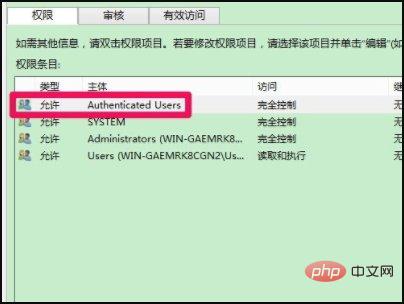
Return to disk D:\Properties window, also click: OK ;
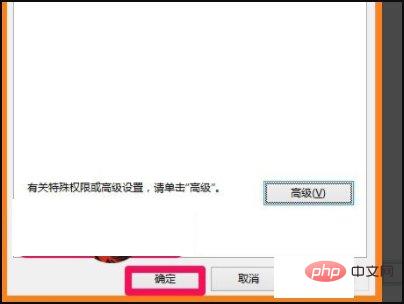
Now we click on disk D:\, and there is no access denied error message box;
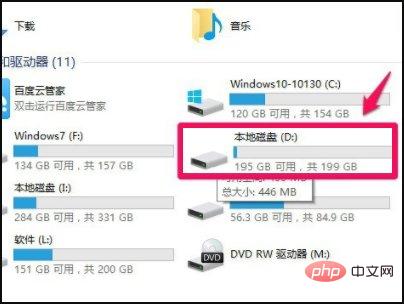
Update For multi-computer related knowledge, please visit the FAQ column!
The above is the detailed content of Unable to access d:\ Access Denied What is the problem?. For more information, please follow other related articles on the PHP Chinese website!

Hot AI Tools

Undresser.AI Undress
AI-powered app for creating realistic nude photos

AI Clothes Remover
Online AI tool for removing clothes from photos.

Undress AI Tool
Undress images for free

Clothoff.io
AI clothes remover

Video Face Swap
Swap faces in any video effortlessly with our completely free AI face swap tool!

Hot Article

Hot Tools

Notepad++7.3.1
Easy-to-use and free code editor

SublimeText3 Chinese version
Chinese version, very easy to use

Zend Studio 13.0.1
Powerful PHP integrated development environment

Dreamweaver CS6
Visual web development tools

SublimeText3 Mac version
God-level code editing software (SublimeText3)

Hot Topics
 1389
1389
 52
52
 What to do if the web page cannot be accessed
Sep 06, 2023 am 09:36 AM
What to do if the web page cannot be accessed
Sep 06, 2023 am 09:36 AM
Solutions to inaccessible web pages include checking the network connection, clearing the browser cache, checking the web page address, trying to use other browsers, checking the server status, checking the domain name resolution, checking the firewall and security settings and contacting the website administrator. Detailed introduction: 1. Check the network connection to ensure that the network connection is normal. You can try to open other web pages or use other devices to access to determine whether it is a network connection problem. If other web pages can be accessed normally, it may be a problem with the web page; 2. Clear the browser cache. The browser cache may cause the web page to fail to load, etc.
 What should I do if the Sogou browser web page cannot be accessed?
Jan 31, 2024 am 10:33 AM
What should I do if the Sogou browser web page cannot be accessed?
Jan 31, 2024 am 10:33 AM
What should I do if the Sogou browser web page cannot be accessed? Sogou Browser has a very diverse set of online assistance tools that can help us obtain a very high-quality online browsing experience. However, sometimes, when we are unable to access the Internet using Sogou Browser, we can also use the repair tools to repair it and restore normal Internet services. If you don’t know how to operate it, please follow the editor to find out how to solve the problem that the web page cannot be opened normally. What should I do if the Sogou Browser webpage cannot be accessed? After opening Sogou High-speed Browser, click the three horizontal lines icon in the upper right corner. 2. After clicking, the menu window of Sogou Browser will pop up below. Click "Options" at the bottom of the window to open the browser settings page. 3. At this time we will enter the settings page of Sogou Browser
 Why can't Google Chrome access the website?
Mar 09, 2024 pm 07:37 PM
Why can't Google Chrome access the website?
Mar 09, 2024 pm 07:37 PM
Google Chrome is a very popular browser software, so why can't you access the website? Users may be caused by network connection problems, DNS resolution problems, website problems and other reasons. This introduction to the problem of not being able to access the website can tell you the specific operation method. The following is a detailed introduction, so take a look. Why Google Chrome cannot access the website Answer: Because of network connection problems, DNS resolution problems, website problems and other reasons. Specific introduction: 1. Network connection problems. You need to check whether there are any problems with your own network to ensure that the network can have a stable connection. 2. If there is a DNS resolution problem, you can try clearing the cache and then restarting the computer to see if the DNS can be resolved. 3. The firewall or security software may be caused by the security software in the computer.
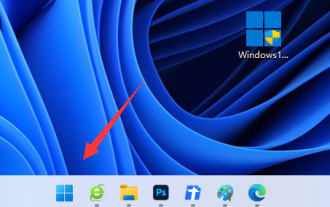 The problem of being unable to access the page occurs on the edge browser of win11
Dec 29, 2023 am 09:24 AM
The problem of being unable to access the page occurs on the edge browser of win11
Dec 29, 2023 am 09:24 AM
The compatibility of the edge browser is relatively poor, and many websites may not be opened. If we encounter the problem that the win11 edge browser cannot access this page, we can try to modify the compatibility or repair the browser to solve the problem. The win11 edge browser cannot access this page. 1. First open our "Start Menu" 2. Then open the "Settings" 3. Then enter the "Applications" option on the left. 4. Then enter "Apps and Features" on the right. 5. Then find "edge browser" in the list below, click the three dots on the right and select "Modify" 6. Finally, click "Repair" in the pop-up menu to solve the problem. 7. If repairing the browser still doesn't work, open it in IE mode.
 Reasons why you cannot access the App Store
Feb 18, 2024 pm 01:02 PM
Reasons why you cannot access the App Store
Feb 18, 2024 pm 01:02 PM
Why can’t I connect to the AppStore? With the popularity of smartphones and the continuous development of technology, more and more people are beginning to use applications (Apps) on their mobile phones. AppStore is a platform provided by Apple where users can download a variety of applications. However, sometimes users encounter problems connecting to the AppStore. So, why can't I connect to the AppStore? First of all, network connection issues may be the main reason why you cannot connect to the AppStore.
 What should I do if Win10 cannot access other computers on the LAN?
Jul 09, 2023 pm 05:25 PM
What should I do if Win10 cannot access other computers on the LAN?
Jul 09, 2023 pm 05:25 PM
What should Win10 users do if they are unable to access other computers on the LAN? You first open the Registry Editor, navigate to Parameters, then right-click to create a new DWORD key and name it AllowInsecureGuestAuth, and then change the value to 1. Then open the Shared Network Center, go to Change Advanced Sharing Settings, and set all items to enable network discovery, so that you can browse normally. What to do if win10 cannot access other computers on the LAN: 1. Window+R pops up the "Run" box, enter regedit and confirm. 2. Select HKEY_LOCAL_MACHINE\SYSTEM\CurrentCont successively
 How to solve the problem that windows cannot access the specified device path or file
Feb 21, 2024 pm 04:52 PM
How to solve the problem that windows cannot access the specified device path or file
Feb 21, 2024 pm 04:52 PM
Solution: 1. If it is a permission problem, you may need to run the program as an administrator or change file permissions; 2. If the file is damaged or infected by a virus, you may need to repair the file or run anti-virus software; 3. If it is a path problem, you may need to Make sure the file path is correct.
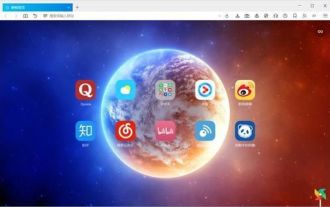 What to do if Firefox cannot access the web page
Jan 31, 2024 am 09:27 AM
What to do if Firefox cannot access the web page
Jan 31, 2024 am 09:27 AM
What should I do if Firefox cannot access the web page? Firefox is a browser software that is different from other browsers on the market and can provide users with rich and interesting Internet functions. If you find that the webpage cannot be opened normally when using the Firefox browser, after ruling out network reasons, it may be caused by improper settings. If you want to know how to solve it, please follow the editor to see how to solve the problem that the browser web page cannot be opened. What to do if Firefox cannot access the web page. Method 1: End the process 1. Open the Task Manager and click the Process tab. 2. Find “firefox.exe” and click to end the process. Method 2: Turn off plug-ins 1. Check whether NortonIPS and Sel are installed



