
Implementation method: First use the software to open the file, click the "Format" tab at the top of the page, and select the "Annotation" style; then select the style for annotation, click "Modify", and in the pop-up "Main Unit" In the tab, find "Scale Factor"; finally enter the specified value and click the "OK" button.

The operating environment of this tutorial: Windows 7 system, AutoCAD version 29.0, Dell G3 computer.
First we click on the CAD software icon on the computer desktop to open the CAD software on the computer. Then we select the format option in the menu bar at the top of the interface.
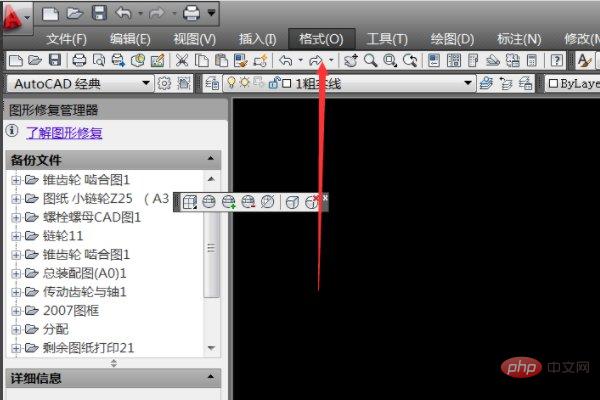
Select the annotation style in the tab that pops up from the Format tab, or use the shortcut key D to select the style you just used for annotation.
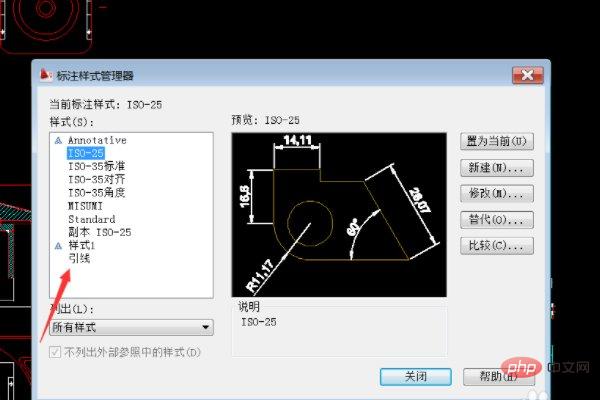
Then we click on the modify option on the right.
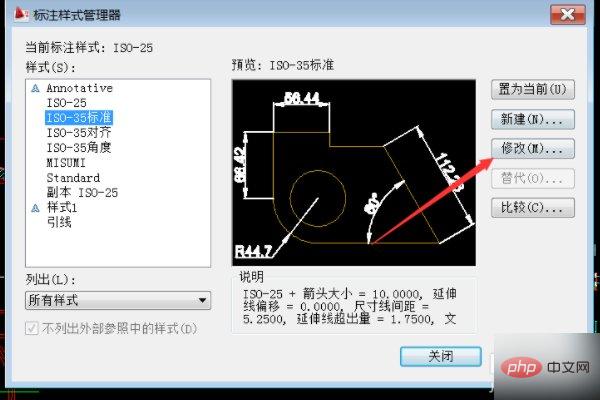
Then we click on the main unit above and click Modify.
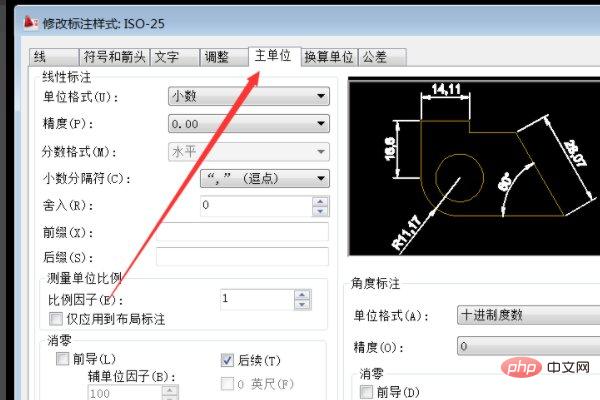
Then we enter the scale factor. If you want to enlarge 4 times, then fill in your scale factor with 1/4.
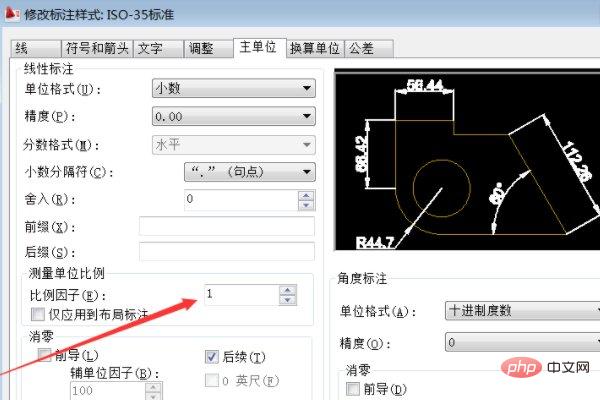
#Finally select OK to enlarge the drawing in CAD without changing the size.
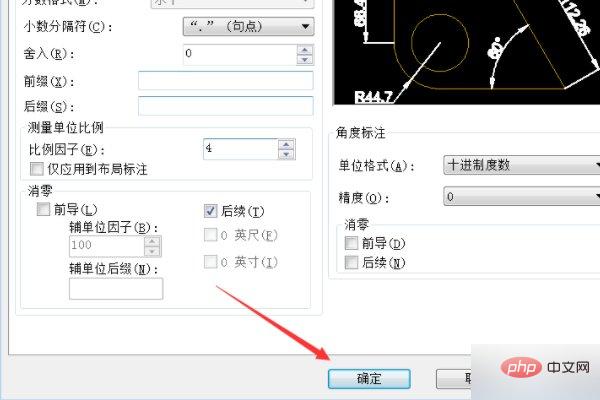
For more computer-related knowledge, please visit the FAQ column!
The above is the detailed content of How to enlarge the proportion in CAD but keep the size unchanged. For more information, please follow other related articles on the PHP Chinese website!