What should I do if the file is damaged when decompressing the zip?
Solution: 1. Double-click to open the damaged compressed package, click the "Tools" tab at the top of the page and select "Repair Compressed File". 2. Select the damaged compressed package, right-click the mouse, select "Extract file..." from the pop-up right-click menu, and check "Keep damaged files".

The operating environment of this tutorial: Windows 7 system, Dell G3 computer.
There are many situations in which compressed files may be damaged. Here we give an example of encountering "unpredictable end of compressed file" and "checksum error occurred. The file is damaged." when decompressing. Error message.
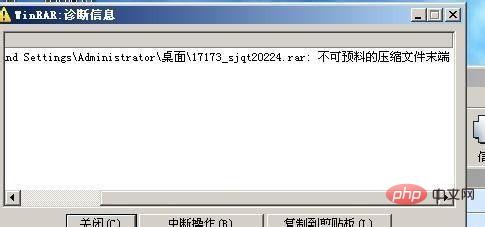
Method 1: First close the error prompt box, double-click to open the damaged compressed package, and select "Repair Compressed File" in "Tools" on the top menu,
This method relies on the repair function that comes with the WinRAR software, but it is conceivable that if the compressed package we download contains a video file or Word document, the cause of the damage is that we did not download it completely. Obviously, this This repair method is impossible to help us complete the last few seconds of the video file or the last few words of the Word document, so this repair method can only repair very minor damage problems.
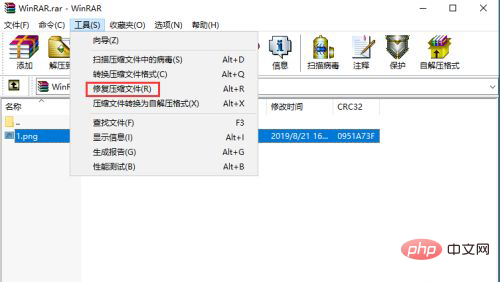
Method 2: Right-click the damaged compressed package, select "Extract file..." from the pop-up menu, and check "Keep damaged" in the decompression options "File", if the files in the compressed package are not damaged, but there is a problem with the compressed package itself, this method can decompress the files inside the compressed package normally.
Sometimes the error message of the compressed package may be a false prompt, or it may be that the compressed package itself is damaged, but there is no problem with the files inside the compressed package, so we can choose this method to remove the damaged files. The files inside the compressed package are decompressed normally.
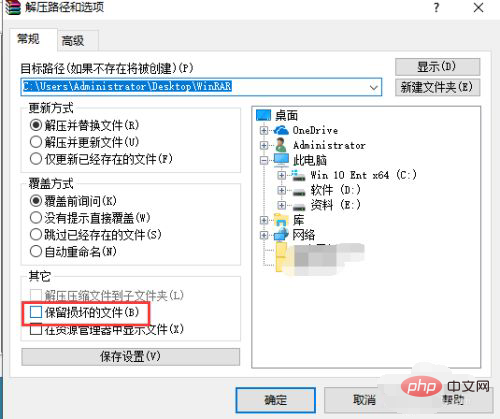
For more computer-related knowledge, please visit the FAQ column!
The above is the detailed content of What should I do if the file is damaged when decompressing the zip?. For more information, please follow other related articles on the PHP Chinese website!

Hot AI Tools

Undresser.AI Undress
AI-powered app for creating realistic nude photos

AI Clothes Remover
Online AI tool for removing clothes from photos.

Undress AI Tool
Undress images for free

Clothoff.io
AI clothes remover

AI Hentai Generator
Generate AI Hentai for free.

Hot Article

Hot Tools

Notepad++7.3.1
Easy-to-use and free code editor

SublimeText3 Chinese version
Chinese version, very easy to use

Zend Studio 13.0.1
Powerful PHP integrated development environment

Dreamweaver CS6
Visual web development tools

SublimeText3 Mac version
God-level code editing software (SublimeText3)

Hot Topics
 How to fix runtime error 339 on Windows 11/10
May 13, 2023 pm 11:22 PM
How to fix runtime error 339 on Windows 11/10
May 13, 2023 pm 11:22 PM
There can be several reasons why runtime error 339 occurs when running a program. Some of them may be that some ocx or dll files are missing, damaged or the dll or ocx is not registered. This would be an annoying experience for the smooth execution of the application. Here are some of the possible error messages you may see for Runtime Error 339 Error – Runtime Error 339: Component DUZOCX32.OCX is not registered correctly or the file is missing. Error – Runtime Error 339. Component MSMASK32.ocx or one of its dependencies is not registered correctly; the file is missing or invalid. Error – Runtime Error '339': Component 'FM20.DLL' or one of its dependencies was not correctly noted
 How to decompress an iso file
Feb 19, 2024 pm 04:07 PM
How to decompress an iso file
Feb 19, 2024 pm 04:07 PM
An ISO file is a common disc image file format that is typically used to store the entire contents of a disc, including files and file systems. When we need to access the contents of the ISO file, we need to decompress it. This article will introduce several common methods to decompress ISO files. Decompression using a virtual optical drive This is one of the most common methods of decompressing ISO files. First, we need to install a virtual optical drive software, such as DAEMON Tools Lite, PowerISO, etc. Then, double-click the virtual optical drive software icon
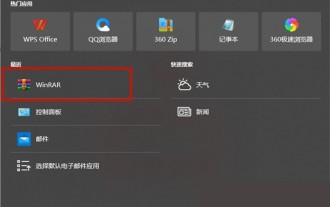 What should I do if I can't find the decompression option when I right-click on the rar file?
Mar 13, 2024 pm 07:07 PM
What should I do if I can't find the decompression option when I right-click on the rar file?
Mar 13, 2024 pm 07:07 PM
How to decompress rar files downloaded from the Internet? Under normal circumstances, you can just right-click and select Extract. However, some users right-click and find that they cannot find the decompression option. What is going on? In fact, it is caused by everyone not making relevant settings for the winrar software. You just need to make settings. The specific steps are as follows: 1. First, we open "winrar" on the computer. 2. Select "Options" in the toolbar and click "Settings". 3. Then select the "Integration" option above, and click "Context Menu Item" after entering. 4. At this time
 How to use Go language to compress and decompress files?
Jun 09, 2023 pm 09:31 PM
How to use Go language to compress and decompress files?
Jun 09, 2023 pm 09:31 PM
With the continuous development of computer technology, file processing has become an essential part of computer users' daily work. As the amount of file storage continues to increase, compressing files has become a very necessary operation. In this process, using Go language for file compression and decompression has become a topic of great concern. The Go language itself provides a rich standard library, which includes related tool functions for processing file operations. It is precisely because of this that using Go language for file compression and decompression operations is compared to other
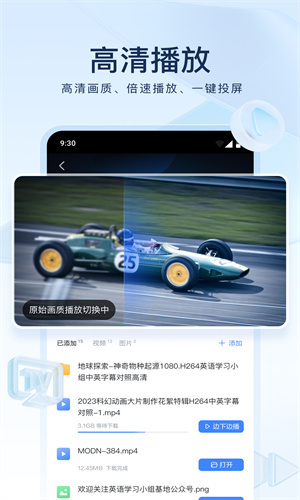 How to decompress files with Xunlei for free Tutorial on decompressing files for free
Mar 12, 2024 pm 10:16 PM
How to decompress files with Xunlei for free Tutorial on decompressing files for free
Mar 12, 2024 pm 10:16 PM
Many friends should be very concerned about using it. When downloading some compressed packages, they want to know how to decompress some of the files for free. It’s okay to learn more about this. If you know how to decompress it for free, we won’t have to worry so much when downloading the compressed package in the future. We can decompress it directly on it, and for some functions It can also be used to make better choices, but some of the steps are relatively operational. In order to allow more users to have a better detailed understanding and understanding of various aspects, the editor This is going to explain to you some of the free decompression methods. Don’t miss it. Hurry up and give it a try with the editor. Don’t miss it.
 Does win11 come with decompression software?
Mar 16, 2023 pm 03:34 PM
Does win11 come with decompression software?
Mar 16, 2023 pm 03:34 PM
Win11 comes with decompression software; however, this tool only supports rar and zip formats, and cannot decompress other formats. How to use the decompression software that comes with win11: 1. Select the compressed package that needs to be decompressed, right-click the mouse and select Extract All; 2. Click Browse to select the location to be saved; 3. Select the folder of the storage location and click "Select File folder"; 4. Check "Show extracted files when completed"; 5. Click the "Extract" button.
 How to unzip all archives in a folder and its subfolders at once
Apr 15, 2023 am 09:55 AM
How to unzip all archives in a folder and its subfolders at once
Apr 15, 2023 am 09:55 AM
Let's say you have around 100 archive files in rar or zip format spread across multiple directories. Of course, it is not an easy task to unzip all these files by right-clicking on each file and then clicking on the "Extract" option. Obviously, you're here to automate this process in some way. Well, we've got your back. In this article, we explain in detail how to easily unzip all archives in a folder and its subfolders at once. NOTE: Please make sure you have the 7-Zip software installed on your machine. If not, you can get it from here. Step 1: On the taskbar, click the Search icon. Step 2: In the search bar, enter Notepad and select Notepad app from the Best Matches section. Step 3: When Notepad opens
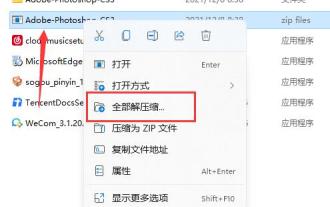 Where is the decompression that comes with win11?
Dec 25, 2023 pm 08:19 PM
Where is the decompression that comes with win11?
Dec 25, 2023 pm 08:19 PM
Many users may not yet know about this secret weapon hidden in the Win11 system-the built-in decompression tool! Here, we no longer need to search for and download complicated third-party decompression software to process various compressed files. Instead, we only need to click the right mouse button and everything will be solved. Where is the decompression tool that comes with win11: Ps: The decompression tool that comes with win11 only supports rar and zip formats, and other formats cannot be decompressed. 1. First, use the right mouse button to select the decompressed compressed file. 2. In the right-click menu, slide to find "Extract All", as shown in the figure below. 3. Then, we can click Browse on the current page to select the location to which we want to decompress. 4. Finally, after the settings are completed, click "OK" below to unzip.





