 Web Front-end
Web Front-end
 PS Tutorial
PS Tutorial
 What should I do if the ink line color becomes lighter when importing CAD PDF into PS?
What should I do if the ink line color becomes lighter when importing CAD PDF into PS?
What should I do if the ink line color becomes lighter when importing CAD PDF into PS?
Solution: First open the software and import the file that needs to be operated; then select the layer where the file is located as the current layer; then press the "Ctrl U" key on the keyboard to open "Hue/Saturation" "dialog box; finally move the brightness slider to the left, adjust the line color to black, and click the "OK" button.

The operating environment of this tutorial: Windows 10 system, Adobe Photoshop 2018 version, Dell G3 computer.
Export the file from CAD and import it into PS, and find that some lines are lighter in color
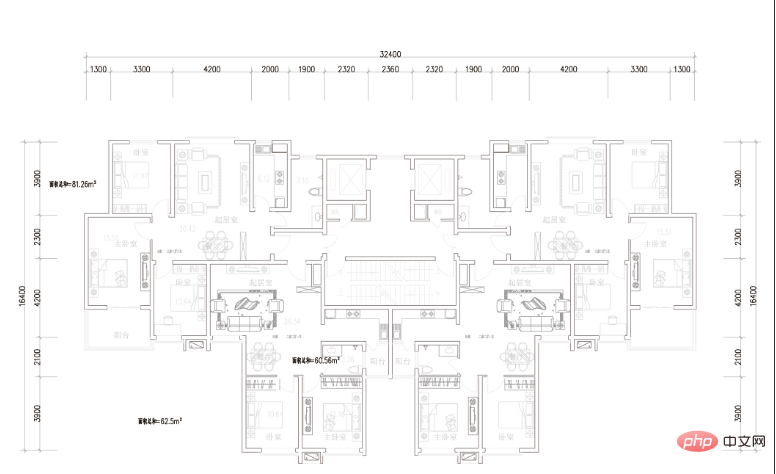
Select the layer where the file is located in PS as the current layer
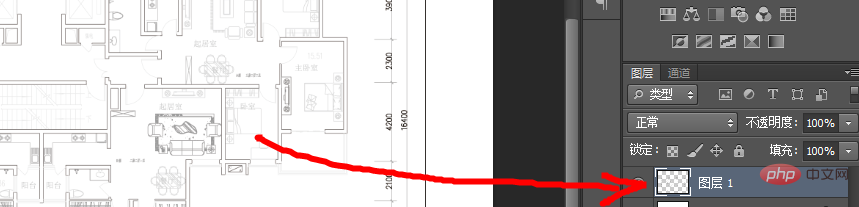
Press the Ctrl U shortcut key to open the [Hue/Saturation] dialog box (or find [Adjustment]-[Hue/Saturation] under the [Image] menu bar)
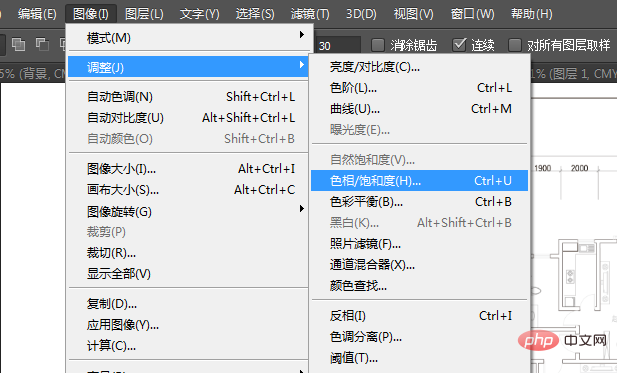
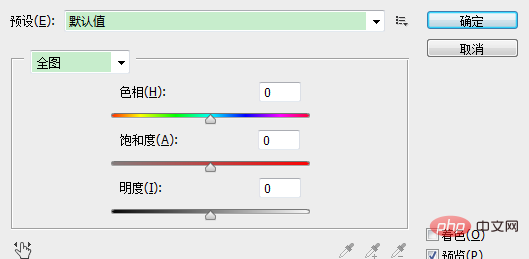
Move the brightness slider to the left and adjust the line color to black. Just click OK.
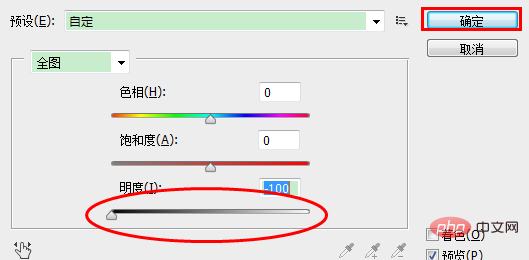
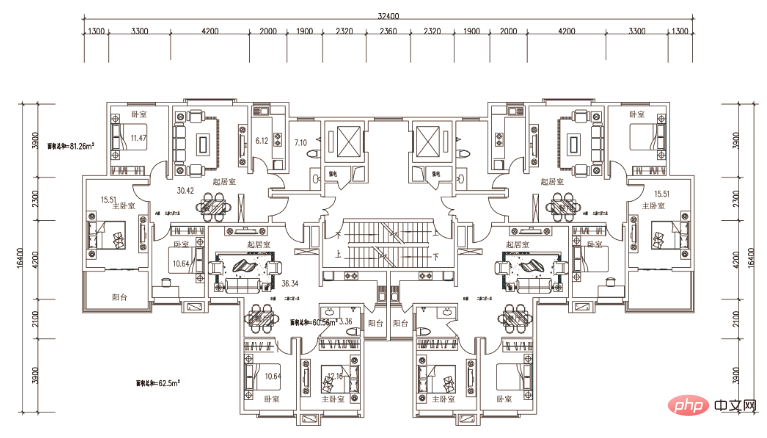
Recommended tutorial: "PS Tutorial"
The above is the detailed content of What should I do if the ink line color becomes lighter when importing CAD PDF into PS?. For more information, please follow other related articles on the PHP Chinese website!

Hot AI Tools

Undresser.AI Undress
AI-powered app for creating realistic nude photos

AI Clothes Remover
Online AI tool for removing clothes from photos.

Undress AI Tool
Undress images for free

Clothoff.io
AI clothes remover

Video Face Swap
Swap faces in any video effortlessly with our completely free AI face swap tool!

Hot Article

Hot Tools

Notepad++7.3.1
Easy-to-use and free code editor

SublimeText3 Chinese version
Chinese version, very easy to use

Zend Studio 13.0.1
Powerful PHP integrated development environment

Dreamweaver CS6
Visual web development tools

SublimeText3 Mac version
God-level code editing software (SublimeText3)

Hot Topics
 Introduction to the process of extracting line drawings in PS
Apr 01, 2024 pm 12:51 PM
Introduction to the process of extracting line drawings in PS
Apr 01, 2024 pm 12:51 PM
1. Open the software and import a piece of material, as shown in the picture below. 2. Then ctrl+shift+u to remove color. 3. Then press ctrl+J to copy the layer. 4. Then reverse ctrl+I, and then set the layer blending mode to Color Dodge. 5. Click Filter--Others--Minimum. 6. In the pop-up dialog box, set the radius to 2 and click OK. 7. Finally, you can see the line draft extracted.
 binance official website URL Binance official website entrance latest genuine entrance
Dec 16, 2024 pm 06:15 PM
binance official website URL Binance official website entrance latest genuine entrance
Dec 16, 2024 pm 06:15 PM
This article focuses on the latest genuine entrances to Binance’s official website, including Binance Global’s official website, the US official website and the Academy’s official website. In addition, the article also provides detailed access steps, including using a trusted device, entering the correct URL, double-checking the website interface, verifying the website certificate, contacting customer support, etc., to ensure safe and reliable access to the Binance platform.
 Introduction to how to make metal round brushed buttons in PS
Apr 01, 2024 pm 12:16 PM
Introduction to how to make metal round brushed buttons in PS
Apr 01, 2024 pm 12:16 PM
1. Use the Ellipse tool to draw a circle. 2. Add a layer style--Gradient Overlay--set the style to Angle. 3. Create a new layer, fill it with color and execute Filter--Noise--Add Noise. 4. Execute Filter--Blur--Radial Blur amount is 100. 5. Set the layer mode to Color Screen, and adjust the position appropriately.
 Apple Watch Series 10: Leaked CAD images reveal larger display than Apple Watch Ultra but minimal design changes
Jun 28, 2024 am 02:13 AM
Apple Watch Series 10: Leaked CAD images reveal larger display than Apple Watch Ultra but minimal design changes
Jun 28, 2024 am 02:13 AM
Apple likely remains a few months off from unveiling its next batch of smartwatches. Given the timing of its Watch Series 9 and Watch Ultra 2 (curr. $646.94 - refurbished on Amazon) announcements, it seems that Apple will hold out until September bef
 Laravel Redis connection sharing: Why does the select method affect other connections?
Apr 01, 2025 am 07:45 AM
Laravel Redis connection sharing: Why does the select method affect other connections?
Apr 01, 2025 am 07:45 AM
The impact of sharing of Redis connections in Laravel framework and select methods When using Laravel framework and Redis, developers may encounter a problem: through configuration...
 Vue and Element-UI cascaded drop-down box props pass value
Apr 07, 2025 pm 07:36 PM
Vue and Element-UI cascaded drop-down box props pass value
Apr 07, 2025 pm 07:36 PM
The data structure must be clearly defined when the Vue and Element-UI cascaded drop-down boxes pass the props, and the direct assignment of static data is supported. If data is dynamically obtained, it is recommended to assign values within the life cycle hook and handle asynchronous situations. For non-standard data structures, defaultProps or convert data formats need to be modified. Keep the code simple and easy to understand with meaningful variable names and comments. To optimize performance, virtual scrolling or lazy loading techniques can be used.
 Laravel Eloquent ORM in Bangla partial model search)
Apr 08, 2025 pm 02:06 PM
Laravel Eloquent ORM in Bangla partial model search)
Apr 08, 2025 pm 02:06 PM
LaravelEloquent Model Retrieval: Easily obtaining database data EloquentORM provides a concise and easy-to-understand way to operate the database. This article will introduce various Eloquent model search techniques in detail to help you obtain data from the database efficiently. 1. Get all records. Use the all() method to get all records in the database table: useApp\Models\Post;$posts=Post::all(); This will return a collection. You can access data using foreach loop or other collection methods: foreach($postsas$post){echo$post->
 Download link of the virtual currency website mobile version APP (the top ten recommended in the world)
Mar 04, 2025 pm 03:48 PM
Download link of the virtual currency website mobile version APP (the top ten recommended in the world)
Mar 04, 2025 pm 03:48 PM
This article compares and reviews nine mainstream cryptocurrency exchanges in OKX, Binance, Gate.io, Huobi, Kraken, Coinbase, KuCoin, Crypto.com and Bitstamp. The article conducts detailed analysis and comparison of each exchange from multiple dimensions such as technical advantages, security system, product innovation, global layout, compliance progress, fees, user experience, ecosystem, market position, etc., aiming to help users choose the platform that best suits their needs. OKX is famous for its distributed architecture and derivative trading; Binance occupies a leading position with the world's largest trading volume and rich ecosystem; Gate.io focuses on wide currency coverage and low rates; Huobi focuses on localized services and technical strength;





