 Common Problem
Common Problem
 What should I do if the extended volume prompts that the disk does not have enough space?
What should I do if the extended volume prompts that the disk does not have enough space?
What should I do if the extended volume prompts that the disk does not have enough space?
Solution: First use the "win r" key to bring up the run dialog box and execute the "diskpart" command; then execute the "list disk" and "Select Disk disk name" commands; finally execute the "convert dynamic" command Just convert the disk into a dynamic disk.

The operating environment of this tutorial: Windows 7 system, Dell G3 computer.
Use "Windows R" to bring up the run dialog box. Enter "Diskpart" (not case sensitive)
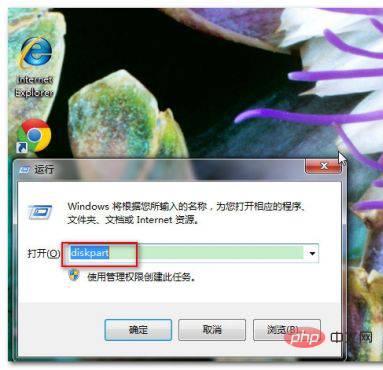
Call up the window as shown
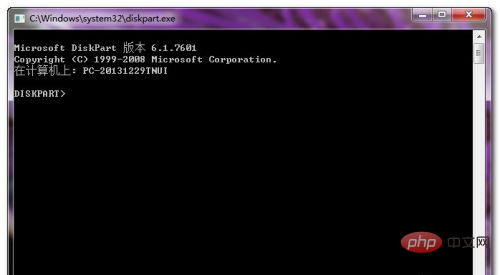
Enter the command " list disk" (the command is not case-sensitive, please note that there must be spaces)
[Note] There is a difference between what is available here and what is available in the operating system.
Available in the operating system refers to the remaining amount of disk space, while available here refers to the unallocated disk space. Please pay attention to the distinction
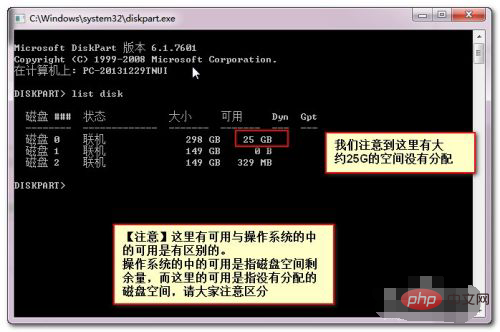
Through the previous step, we found that there is no allocated space on disk 0. Therefore, enter the command "Select Disk 0 (number 0, not the mother O)"
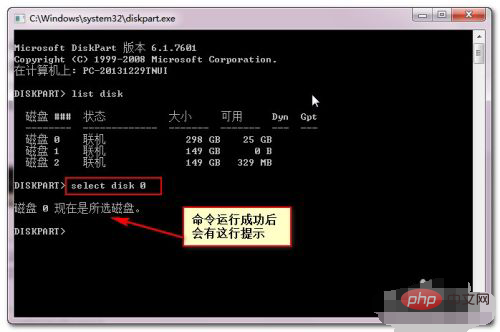
Enter the command "convert dynamic" to convert the disk into a dynamic disk. After the command runs successfully There will be a prompt as shown in the picture.
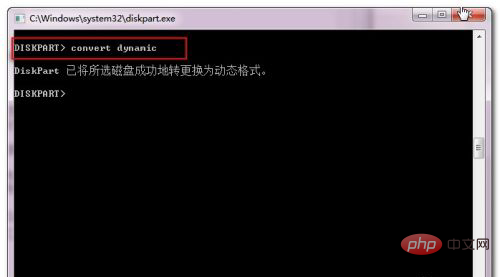
The disk color identification before running the command is as shown in the figure
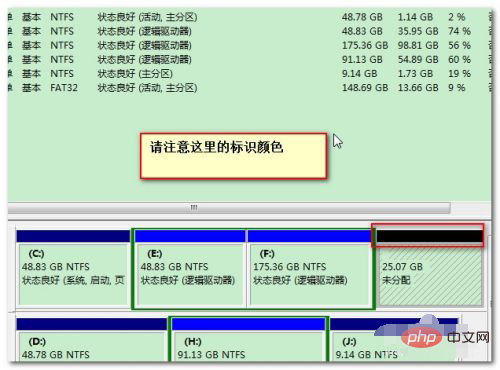
After completing the operation, you can merge (extend the volume ) or repartitioning operation!

For more computer-related knowledge, please visit the FAQ column!
The above is the detailed content of What should I do if the extended volume prompts that the disk does not have enough space?. For more information, please follow other related articles on the PHP Chinese website!

Hot AI Tools

Undresser.AI Undress
AI-powered app for creating realistic nude photos

AI Clothes Remover
Online AI tool for removing clothes from photos.

Undress AI Tool
Undress images for free

Clothoff.io
AI clothes remover

Video Face Swap
Swap faces in any video effortlessly with our completely free AI face swap tool!

Hot Article

Hot Tools

Notepad++7.3.1
Easy-to-use and free code editor

SublimeText3 Chinese version
Chinese version, very easy to use

Zend Studio 13.0.1
Powerful PHP integrated development environment

Dreamweaver CS6
Visual web development tools

SublimeText3 Mac version
God-level code editing software (SublimeText3)

Hot Topics
 1386
1386
 52
52
 What to do if the extended volume on the C drive cannot be clicked
Mar 01, 2023 am 10:15 AM
What to do if the extended volume on the C drive cannot be clicked
Mar 01, 2023 am 10:15 AM
The reason why the C drive extended volume cannot be clicked is because there is no unallocated disk partition on the right side of the adjacent partition of the C drive, so the C drive partition expansion is gray and cannot be clicked; the solution: 1. In the "Run" dialog box, Enter the "diskmgmt.msc" operation command; 2. Delete the adjacent partition next to the C drive; 3. Right-click the C drive and select "Expand Volume" in the pop-up shortcut menu; 4. Set the size of the partition to be expanded and click " Done" button.
 What should I do if there is no option to extend the volume on the c drive?
Feb 02, 2023 pm 04:31 PM
What should I do if there is no option to extend the volume on the c drive?
Feb 02, 2023 pm 04:31 PM
Solution to the problem that the C drive does not have the option to extend the volume: 1. Open cmd and enter diskpart to open partition management; 2. Enter list disk to display the disk partition; 3. Enter "select disk 1" to select the disk where the C drive is located; 4. Enter "list partition" ” displays that the disk contains partitions; 5. Enter “delete partition override” to delete the recovery partition; 6. Open disk management and right-click the disk to use the extended volume.
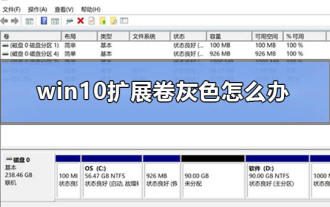 How to solve the problem of grayed out extension volume in win10
Dec 25, 2023 pm 07:49 PM
How to solve the problem of grayed out extension volume in win10
Dec 25, 2023 pm 07:49 PM
When you operate Win10 system, you may encounter the problem of insufficient space on the C drive. At this time, you need to use the "Extend Volume" function. However, if you find that the button is gray and cannot be selected, then I guess this is most likely because the available space of other hard disk partitions is almost saturated, resulting in the inability to provide additional free space for the C drive for expansion. What to do if the win10 extended volume is grayed out? 1. First, we open the disk management and select the disk extension here and you will see that it is grayed out. 2. If you want to expand the C drive, you need to right-click the D drive first, and then select "Delete Volume" 3. Click OK when prompted as shown in the figure 4. Then the unallocated disk space will appear here 5. Then we right-click and select again C drive, you can click to expand the volume
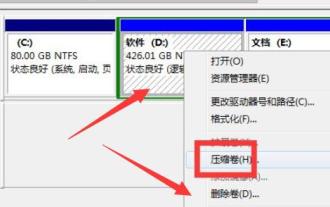 The win7c disk extended volume is gray solution
Jul 14, 2023 am 11:17 AM
The win7c disk extended volume is gray solution
Jul 14, 2023 am 11:17 AM
The C drive extended volume of win7 is gray. We all know that we can expand the necessary disk partitions by right-clicking the hard disk, but occasionally we find that the C drive extension volume of win7 is gray. This may be because the partition has not been deleted or the disk format has not been deleted. The extended volume of win7c disk is gray. Solution: 1. Delete the partition. 1. To expand a partition, the unallocated area must be expanded. 2. Therefore, first check whether there is unallocated space on the edge of the C drive. 3. If not, right-click the hard drive on the right and select Delete Volume (the data will be deleted and the data must be backed up in advance) 4. After deletion, there will be available space next to the C drive. 4. This allows the volume to be expanded. 2. Partition format. 1. If we delete the volume and find that the edge can use indoor space,
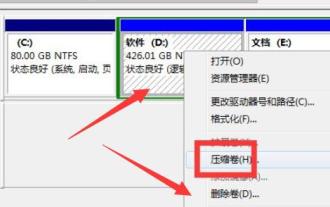 What should I do if the Win7C drive cannot expand the volume? Solution to the problem that Win7C disk expansion volume is gray and cannot be controlled
Jul 09, 2023 pm 08:13 PM
What should I do if the Win7C drive cannot expand the volume? Solution to the problem that Win7C disk expansion volume is gray and cannot be controlled
Jul 09, 2023 pm 08:13 PM
After using the computer for a long time, it is inevitable to encounter some computer problems. Recently, some friends have reported that the extension volume of their C drive is gray, making it impossible to operate it. So how to solve this situation? Let’s take Win7 as an example to provide you with a solution to the problem that the Win7 C disk expansion volume is gray and cannot be controlled. Let’s take a look at it together. Solution to the uncontrollable Win7C disk expansion volume: 1. Delete the partition 1. To extend the partition, you must use an unadjusted area to expand it. 2. Therefore, we need to first check whether there is "unallocated" space next to the C drive. 3. If not, you need to right-click the hard drive on the right and select "Delete Volume". (Deleting a volume will clear data and must be prepared in advance.
 Unable to select extension volume to expand Win11c disk
Jan 04, 2024 pm 01:41 PM
Unable to select extension volume to expand Win11c disk
Jan 04, 2024 pm 01:41 PM
If we cannot click to expand the volume when expanding the C drive, we can try to enter cmd in the computer's run interface and then perform operations there. Let's take a look. When expanding the Win11c disk, the expand volume cannot be clicked: 1. First, we click "win+r" on the keyboard to enter run, and enter cmd in it. 2. After entering, we enter "diskpart" and press Enter. 3. Then enter "listdisk" to open the disk list. 4. Then find the location of our c drive and use the "selectdisk" command to select it. 5. Then use "listpartition" to view the partition list. 6. Then you can find the restored partition in the partition list
 Extended volume option grayed out in Windows 10/11 fix
Apr 15, 2023 am 11:55 AM
Extended volume option grayed out in Windows 10/11 fix
Apr 15, 2023 am 11:55 AM
Disk management tool allows you to create, format, shrink or expand volumes of your choice on your Windows laptop/PC. If there is no unallocated space available on the disk drive, you may see Extend Volume grayed out in the right-click context menu. this is normal. But what happens when you have a lot of unallocated free space on your drive and Disk Management still shows the "Extend Volume..." option as greyed out? Don't worry. Following these simple instructions should help you solve your problem. Fix 1 – Create Free Space The disk drive you want to expand requires some free space on the drive. A volume cannot be extended if there is not some free space in the volume. You can shrink the volume to create some free space. 1.
 Unable to extend the volume label of win7 c drive
Jan 11, 2024 pm 01:32 PM
Unable to extend the volume label of win7 c drive
Jan 11, 2024 pm 01:32 PM
As we all know, we can expand the required disk partition by right-clicking the disk and extending the volume. However, sometimes we find that the extended volume of the C drive in win7 is gray. This may be because the partition has not been deleted, or it may be a disk format problem. The C drive extension volume of win7 is gray: 1. Delete the partition 1. To extend the partition, you must use unallocated space for it to expand. 2. So we need to first check whether there is "unallocated" space next to the c drive. 3. If not, you need to right-click the disk on the right and select "Delete Volume" (deleting the volume will clear the data and needs to be backed up in advance) 4. After deletion, there will be allocable space next to the c drive. 4. In this way, the volume can be expanded. 2. Partition format 1. If we delete the volume and find that there is free space next to it


