Pagoda linux panel docker manager usage tutorial
The following tutorial column of Pagoda Panel will introduce to you the tutorial on how to use the docker manager of Pagoda Linux Panel. I hope it will be helpful to friends who need it!
Installation instructions
1. Pagoda Linux panel version 5.4.1 or above
2. Centos system, it is recommended to use Centos 7
3. Servers not under openvz or docker
What is the difference between Docker and cloud servers?
Docker is an open source application container engine, so when we use docker, we should have container thinking. We should not use it as a server, but as an application.
In what scenarios is docker used?
1. Applications that require environment isolation
2. Online applications that require environment isolation, such as docker and apache, and the host goes out through nginx reverse proxy to implement LNMPA architecture
3. Applications that require user isolation
4. Small concurrency micro-applications
5. Hot standby, such as: mysql master-slave replication
6 , Temporary application
How to use docker manager:
1.Port mapping
Usually, we need to map the following ports:
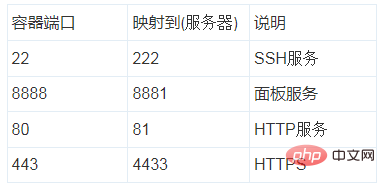
In addition to the above ports, you may also need, 3306, 21, 20, 1635, etc..
Note:
|- If you use a fixed IP and want to use the container as a server, you still need to map the port, and you need to modify the host's SSH, panel and other ports
|- Adding port mapping during runtime is not supported at the moment. You need to make all the required port mapping settings when creating the container
2. Image management
The default is only the image of the Pagoda panel. If you need other images, please use the docker pull command. Download,
For example: you need the latest version of ubuntu image: docker pull ubuntu
3, IP address pool
You need to add an IP address pool before you can bind it when creating a container IP address
The IP added here must be the IP that has been bound to the host server
FAQ:
Q: Deploy the pagoda through docker How do I access the panel after it is mirrored?
Answer: If you map 8888 to 8881 when you create docker, then access it through (http://server IP:8881)!
To access the panel created by docker, you need to open it in a new browser, otherwise it will automatically exit.
Q: After deploying the pagoda panel image through docker, how to manage the container through SSH?
Answer: If you map 22 to 222 when you create docker, then use the ssh tool directly to connect to the container through port 222
Q: When I created the container, I clearly mapped port 8888 to 8881 Port, why is it inaccessible?
Answer: Please check whether the panel firewall allows 8881. If there is a security group, you also need to allow 8881 in the security group
The above is the detailed content of Pagoda linux panel docker manager usage tutorial. For more information, please follow other related articles on the PHP Chinese website!

Hot AI Tools

Undresser.AI Undress
AI-powered app for creating realistic nude photos

AI Clothes Remover
Online AI tool for removing clothes from photos.

Undress AI Tool
Undress images for free

Clothoff.io
AI clothes remover

Video Face Swap
Swap faces in any video effortlessly with our completely free AI face swap tool!

Hot Article

Hot Tools

Notepad++7.3.1
Easy-to-use and free code editor

SublimeText3 Chinese version
Chinese version, very easy to use

Zend Studio 13.0.1
Powerful PHP integrated development environment

Dreamweaver CS6
Visual web development tools

SublimeText3 Mac version
God-level code editing software (SublimeText3)

Hot Topics
 1386
1386
 52
52
 How to update the image of docker
Apr 15, 2025 pm 12:03 PM
How to update the image of docker
Apr 15, 2025 pm 12:03 PM
The steps to update a Docker image are as follows: Pull the latest image tag New image Delete the old image for a specific tag (optional) Restart the container (if needed)
 How to create a mirror in docker
Apr 15, 2025 am 11:27 AM
How to create a mirror in docker
Apr 15, 2025 am 11:27 AM
Steps to create a Docker image: Write a Dockerfile that contains the build instructions. Build the image in the terminal, using the docker build command. Tag the image and assign names and tags using the docker tag command.
 How to use docker desktop
Apr 15, 2025 am 11:45 AM
How to use docker desktop
Apr 15, 2025 am 11:45 AM
How to use Docker Desktop? Docker Desktop is a tool for running Docker containers on local machines. The steps to use include: 1. Install Docker Desktop; 2. Start Docker Desktop; 3. Create Docker image (using Dockerfile); 4. Build Docker image (using docker build); 5. Run Docker container (using docker run).
 How to save docker image
Apr 15, 2025 am 11:54 AM
How to save docker image
Apr 15, 2025 am 11:54 AM
To save the image in Docker, you can use the docker commit command to create a new image, containing the current state of the specified container, syntax: docker commit [Options] Container ID Image name. To save the image to the repository, you can use the docker push command, syntax: docker push image name [: tag]. To import saved images, you can use the docker pull command, syntax: docker pull image name [: tag].
 What to do if the docker image fails
Apr 15, 2025 am 11:21 AM
What to do if the docker image fails
Apr 15, 2025 am 11:21 AM
Troubleshooting steps for failed Docker image build: Check Dockerfile syntax and dependency version. Check if the build context contains the required source code and dependencies. View the build log for error details. Use the --target option to build a hierarchical phase to identify failure points. Make sure to use the latest version of Docker engine. Build the image with --t [image-name]:debug mode to debug the problem. Check disk space and make sure it is sufficient. Disable SELinux to prevent interference with the build process. Ask community platforms for help, provide Dockerfiles and build log descriptions for more specific suggestions.
 How to copy files in docker to outside
Apr 15, 2025 pm 12:12 PM
How to copy files in docker to outside
Apr 15, 2025 pm 12:12 PM
Methods for copying files to external hosts in Docker: Use the docker cp command: Execute docker cp [Options] <Container Path> <Host Path>. Using data volumes: Create a directory on the host, and use the -v parameter to mount the directory into the container when creating the container to achieve bidirectional file synchronization.
 How to exit the container by docker
Apr 15, 2025 pm 12:15 PM
How to exit the container by docker
Apr 15, 2025 pm 12:15 PM
Four ways to exit Docker container: Use Ctrl D in the container terminal Enter exit command in the container terminal Use docker stop <container_name> Command Use docker kill <container_name> command in the host terminal (force exit)
 How to check the name of the docker container
Apr 15, 2025 pm 12:21 PM
How to check the name of the docker container
Apr 15, 2025 pm 12:21 PM
You can query the Docker container name by following the steps: List all containers (docker ps). Filter the container list (using the grep command). Gets the container name (located in the "NAMES" column).




