How to set different odd and even page numbers
How to set different page numbers for odd and even pages: 1. Open the word document; 2. Select the [Layout] setting item and check [Odd and even pages are different]; 3. Select the [Edit Footer] option; 4. Page number For format, select [Bottom of Page Number]-[Common Number 3]; 5. Move the cursor to the footer of the even-numbered page, and also select [Design] to set the page number.

The operating environment of this article: windows7 system, Dell G3 computer, Microsoft Office word2007.
How to set odd and even page numbers if they are different?
The steps are as follows:
1. First, open the word document and find the [Page Layout] option in the toolbar. In the lower right corner of the page setting option box, there is a Click the arrow icon pointing down to the right to enter.
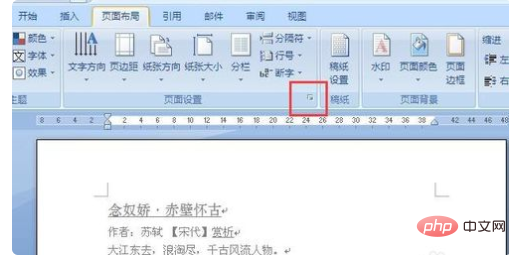
2. In the [Page Setup] dialog box, select the [Layout] setting item. There are two setting options [Header and Footer], check one of them. [Odd and even pages are different], confirm and exit.
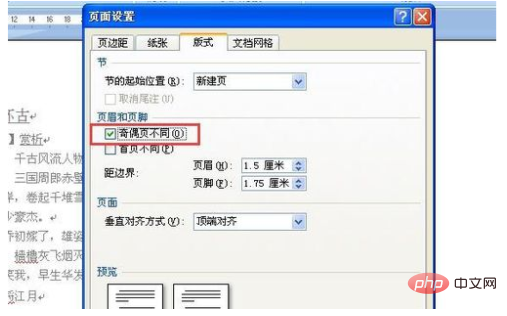
3. Next, insert the cursor on the odd-numbered page, select [Insert]-[Footer] in the toolbar, and select the drop-down menu in the footer. , we select the [Edit Footer] option.
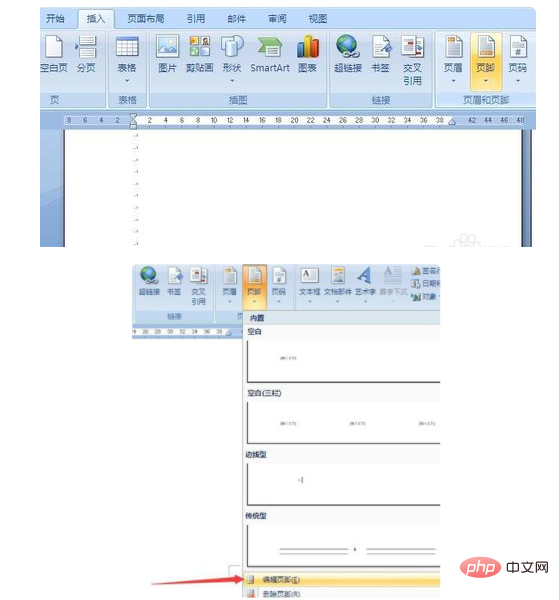
4. The page will jump to the state of editing the footer. On the footer, there will be an "Odd Page Footer" display. Select [Design] and click the page number. Options, select [Bottom of Page Number]-[Common Number 3] for page number format, that is, the page will be displayed on the right side.
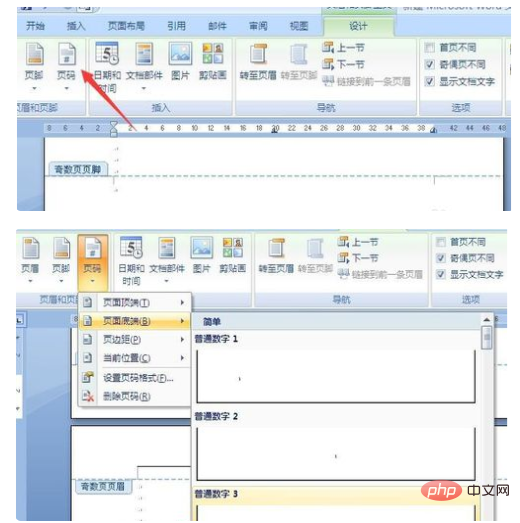
#5. After inserting the page number, the page number has been displayed on the odd-numbered pages. Then move the cursor to the footer of the even-numbered pages, also select [Design], and click the page number option , select [Bottom of Page Number]-[Common Number 1] for the page number format, which is displayed on the left side of the footer.
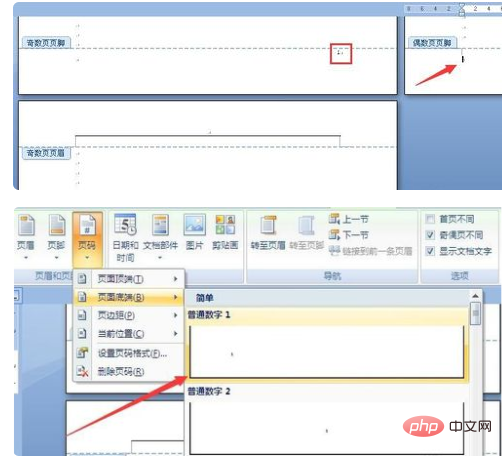
In order to make the display clearer, increase the font size here. You can see that the odd and even pages are distributed on the right and left sides of the page respectively, so that they can be printed on both sides. After binding, the page numbers are displayed on the outside.
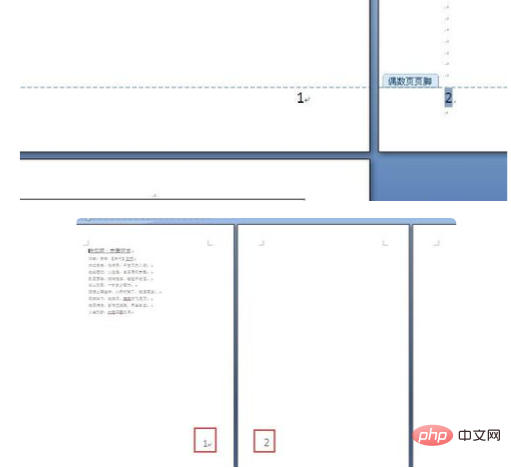
Recommended: "Word Tutorial"
The above is the detailed content of How to set different odd and even page numbers. For more information, please follow other related articles on the PHP Chinese website!

Hot AI Tools

Undresser.AI Undress
AI-powered app for creating realistic nude photos

AI Clothes Remover
Online AI tool for removing clothes from photos.

Undress AI Tool
Undress images for free

Clothoff.io
AI clothes remover

AI Hentai Generator
Generate AI Hentai for free.

Hot Article

Hot Tools

Notepad++7.3.1
Easy-to-use and free code editor

SublimeText3 Chinese version
Chinese version, very easy to use

Zend Studio 13.0.1
Powerful PHP integrated development environment

Dreamweaver CS6
Visual web development tools

SublimeText3 Mac version
God-level code editing software (SublimeText3)

Hot Topics
 1371
1371
 52
52
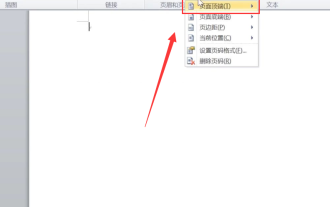 Why are word page numbers the same on every page? What should I do if the word page numbers are the same on every page?
Mar 13, 2024 pm 09:34 PM
Why are word page numbers the same on every page? What should I do if the word page numbers are the same on every page?
Mar 13, 2024 pm 09:34 PM
What’s the matter with the word page numbers being the same on every page? We all use document editing software in our daily work, but many users find that the page numbers on each page they set are the same when using the page number function. Let this site introduce it to users in detail. What should I do if the word page numbers are the same on every page? What should I do if the word page numbers are the same on every page? 1. Open Word, and then click the Insert option on the top menu bar. 2. Then click the page number and choose to set the page number format. 3. Then in the window that opens, select an "encoding" format. 4. Then check the "Start page number" option, enter 1, and click "OK"
 How to solve garbled word page numbers
Jun 25, 2023 pm 03:23 PM
How to solve garbled word page numbers
Jun 25, 2023 pm 03:23 PM
Solution to garbled word page numbers: 1. Open the word document and click the "File" option in the upper left corner; 2. Select the "More" option, and then click the "Options" button; 3. Select "Advanced" in the word options; 4. . Find "Show field codes instead of field values" in "Show document content", remove the check in front, and click OK to return to the home page.
 How to set Word page numbers so that odd and even pages are different on the left and right?
Mar 13, 2024 pm 06:13 PM
How to set Word page numbers so that odd and even pages are different on the left and right?
Mar 13, 2024 pm 06:13 PM
If you want to make the document look more personalized, you can set the Word page numbers to be different for odd and even pages. So how do you set the left and right page numbers for Word's odd and even pages to be different? Let’s take a look at the detailed tutorial below. If you don’t know how to operate it, just read on. Word setting method: 1. First, we click "Insert". 2. Then click "Footer". 3. Then click "Edit Footer". 4. Then click "Odd and Even Pages Are Different". 5. Then locate the footer of the odd-numbered page and click "Page Number". 6. Then we select the page style on the right.
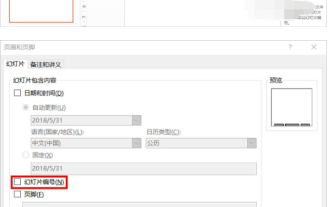 How do PPT page numbers start from page 4 to 1? PPT page number customization tutorial
Mar 13, 2024 pm 05:52 PM
How do PPT page numbers start from page 4 to 1? PPT page number customization tutorial
Mar 13, 2024 pm 05:52 PM
If the PPT has many pages, you can add page numbers to the PPT to make it look more organized. So can PPT page numbers be customized? Can I set page numbers starting from a certain page in PPT? If you don’t know the specific operation, you can take a look at the tutorial method below. How to set the ppt numbering to start from the fourth page: 1. Click "Slide Numbering" under the "Insert" menu. Entering the header and footer settings page, we can see that the slide number is not checked by default. 2. Click to check "Slide Number", and then click "Apply to All" to complete inserting the number. 3. You can see the insertion in the picture below
 Why is the word page number always the same as the previous page?
Mar 13, 2024 pm 06:28 PM
Why is the word page number always the same as the previous page?
Mar 13, 2024 pm 06:28 PM
When editing word, you will want to add page numbers to word to make it look more organized. However, after setting the page number, I found that the page number of each page of the document is the same. This problem is not uncommon. Let’s take a look at the detailed solution with the editor. Are all the Word page numbers exactly the same? 1. In the "Start" interface of Word, click "Page Number", click "Top of Page" in its drop-down menu bar, and select the ordinary number "2". 2. Then click "Page Number" on the page, and click "Set Page Number Format" in its drop-down menu bar&rdq
 How to add page numbers to ppt
Mar 20, 2024 am 11:22 AM
How to add page numbers to ppt
Mar 20, 2024 am 11:22 AM
In the process of making PPT, it seems that everyone pays more attention to its intuitiveness and operability, the content, and the design. Page numbers don’t seem to be of much concern to the public in PPT design. After all, PPT is generally presented in the form of a slide show, in which page numbers don’t seem to play a significant role. PPTs without page numbers are also acceptable. But from the perspective that the design must be complete, page number design must be an indispensable content in PPT production. Here we will share how to add page numbers to ppt. The method of adding page numbers to ppt is as follows: 1. Open a PPT, then create a new slide. We find "Header and Footer" under "Insert" and click "Header and Footer". 2. After clicking on the header and footer, the options window will pop up.
 How to add page numbers to WPS documents
Mar 20, 2024 pm 03:06 PM
How to add page numbers to WPS documents
Mar 20, 2024 pm 03:06 PM
Nowadays, many people are using WPS software, and WPS documents are one of the most frequently used items. Sometimes they need to read the information in the document repeatedly. In order to facilitate reading and recording, it is necessary to add page numbers to the WPS document. Some novice friends still do not You know this operation very well, so the editor below will teach you this new skill: how to add page numbers to WPS documents. 1. First use WPS to open the document that needs to be edited. 2. You need to click the "Chapter" option in the toolbar. 3. Then find the "Page Number" option under the "Chapter" directory. 4. After clicking "Page Number", there will be a page to select the page number style. There are many styles for page numbers. You can choose the style you like to add. 5. Ok, as shown in the picture below, the page number has been added
 How to add page numbers in word
Mar 16, 2023 am 11:48 AM
How to add page numbers in word
Mar 16, 2023 am 11:48 AM
How to add page numbers in word: 1. Open the word document and find the "Insert" menu; 2. Click to enter the "Insert" menu and select "Page Number" to open; 3. Select "Bottom of Page" in the new menu that pops up; 4. Just select the center position below to add a page number.




