 Common Problem
Common Problem
 What is the maximum transmission rate that the USB2.0 specification can currently provide?
What is the maximum transmission rate that the USB2.0 specification can currently provide?
What is the maximum transmission rate that the USB2.0 specification can currently provide?
The maximum transmission rate that the usb2.0 specification can provide is 480Mbps. USB is a new interface technology used in the computer field. In theory, the transmission speed of USB1.1 can reach 12Mbps, while USB2.0 can reach a speed of 480Mbps, and is backward compatible with USB1.1.

The operating environment of this tutorial: Windows 7 system, Dell G3 computer.
Currently according to the USB2.0 standard, the USB transmission rate can reach 480Mbps.
USB (Universal Serial Bus2.0, Universal Serial Bus) is a new interface technology used in the computer field. The USB interface has the characteristics of faster transmission speed, support for hot swapping and connection of multiple devices. It has been widely used in various types of external equipment. There are four (five) types of USB interfaces: USB1.1, USB2.0, USB3.0 and USB3.1 (3.1Gen 1 and 3.1Gen 2).
USB 1.0
USB 1.0 appeared in 1996, with a speed of only 1.5Mb/s (bits per second); in 1998, it was upgraded to USB 1.1, with a speed of Greatly increased to 12Mb/s, this standard interface can still be seen on some old equipment. USB1.1 is a more common USB specification. The transmission rate in high-speed mode is 12Mbps, and the transmission rate in low-speed mode is 1.5Mbps (b means Bit). b/s generally represents the bit transmission speed, and bps represents the bit transmission rate. Numerically equal. B/s and b/s, BPS (bytes per second) and bps (bits per second) cannot be confused. 1MB/s (megabytes/second) = 8Mbps (megabits/second), 12Mbps = 1.5MB/s, most MP3 are this type of interface.
USB 2.0
The USB2.0 specification evolved from the USB1.1 specification. Its transmission rate reaches 480Mbps, which is 60MB/s converted into MB, which is enough to meet the rate requirements of most peripherals. The Enhanced Host Controller Interface (EHCI) in USB 2.0 defines an architecture that is compatible with USB 1.1. It can drive USB 1.1 devices with USB 2.0 drivers. In other words, all devices that support USB 1.1 can be used directly on the USB 2.0 interface without worrying about compatibility issues, and accessories such as USB cables, plugs, etc. can also be used directly.
The change brought about by using USB for printer applications is a substantial increase in speed. The USB interface provides a connection speed of 12Mbps, which is more than 10 times faster than the parallel port. Printing files can be transferred at this speed. Time is greatly reduced. The USB 2.0 standard further increases the interface speed to 480Mbps, which is 20 times the speed of ordinary USB, significantly reducing the transmission time of printing files.
USB 3.0
The USB 3.0 Promoter Group, composed of industry giants such as Intel, Microsoft, HP, Texas Instruments, NEC, ST-NXP and other industry giants, announced that the organization is responsible for formulating The new generation USB 3.0 standard has been officially completed and publicly released. The theoretical speed of USB 3.0 is 5.0Gb/s, but in fact it can only reach 50% of the theoretical value, which is close to 10 times that of USB 2.0. The physical layer of USB3.0 uses 8b/10b encoding, so the theoretical speed calculated is only 4Gb/s. The actual speed will also deduct the protocol overhead, which is less than 4Gb/s. Can be widely used in PC peripherals and consumer electronics.
USB 3.0 will be called "USB SuperSpeed" in actual device applications, complying with the previous USB 1.1 FullSpeed and USB 2.0 HighSpeed. It is expected that commercial controllers supporting the new specification will be available in the second half of 2009, and consumer products are already on the market.
USB 3.1
USB 3.1 Gen2 is the latest USB specification initiated by Intel and other companies. The data transmission speed can be increased to 10Gbps. Compared with USB 3.0 (i.e. USB 3.1 Gen1) technology, the new USB technology uses a more efficient data encoding system and provides more than double the effective data throughput rate. It is fully backwards compatible with existing USB connectors and cables.
USB 3.1 Gen2 is compatible with existing USB 3.0 (i.e. USB 3.1 Gen1) software stack and device protocols, 5Gbps hubs and devices, and USB 2.0 products.
USB-IF’s latest USB naming specification, the original USB 3.0 and USB 3.1 will no longer be named, and all USB standards will be called USB 3.2. Considering compatibility, USB 3.0 to USB 3.2 They are called USB 3.2 Gen 1, USB 3.2 Gen 2, and USB 3.2 Gen 2x2 respectively.
For more related knowledge, please visit the FAQ column!
The above is the detailed content of What is the maximum transmission rate that the USB2.0 specification can currently provide?. For more information, please follow other related articles on the PHP Chinese website!

Hot AI Tools

Undresser.AI Undress
AI-powered app for creating realistic nude photos

AI Clothes Remover
Online AI tool for removing clothes from photos.

Undress AI Tool
Undress images for free

Clothoff.io
AI clothes remover

AI Hentai Generator
Generate AI Hentai for free.

Hot Article

Hot Tools

Notepad++7.3.1
Easy-to-use and free code editor

SublimeText3 Chinese version
Chinese version, very easy to use

Zend Studio 13.0.1
Powerful PHP integrated development environment

Dreamweaver CS6
Visual web development tools

SublimeText3 Mac version
God-level code editing software (SublimeText3)

Hot Topics
 1386
1386
 52
52
 How to create and set up a USB security key on Windows 11
Sep 16, 2023 am 11:29 AM
How to create and set up a USB security key on Windows 11
Sep 16, 2023 am 11:29 AM
Protecting your PC from unauthorized access is crucial if you want to protect your files and personal data, which is why many people want to create a USB security key on Windows 11. This is the most secure authentication method, and in today's guide, we'll show you how to set it up properly on your PC. Benefits of Using USB Security Keys on Windows 11 Physical security keys provide the most secure two-factor authentication. They are immune to phishing attacks because they do not use an internet connection. Security keys protect your Windows accounts and most online accounts. Many security keys are compatible with Windows Hello. How to create mine from scratch on Windows 11
 USB to HDMI adapter not working properly on Windows 11/10
Feb 19, 2024 pm 12:00 PM
USB to HDMI adapter not working properly on Windows 11/10
Feb 19, 2024 pm 12:00 PM
If you're having issues with your USB to HDMI adapter not working properly on Windows, it could be because of an outdated graphics card driver or a problem with the adapter itself. The following content will help you resolve this dilemma. Fix USB to HDMI adapter not working on Windows 11/10 Use the following solutions to fix USB to HDMI adapter not working on Windows 10/11: Update Display Adapter Driver Rollback Graphics Driver Unplug and Plug USB to HDMI Adapter Updated BIOS Let's get started. 1] Update Display Adapter Driver Issues may be caused by outdated or corrupted display adapter drivers. You can try downloading from the official website of the manufacturer
 9 Ways to Connect iPhone to Mac Without USB
Feb 02, 2024 pm 04:09 PM
9 Ways to Connect iPhone to Mac Without USB
Feb 02, 2024 pm 04:09 PM
The iPhone and Mac are two devices with different purposes, but with the integration of the Apple ecosystem, you get a unified user experience no matter which device you choose. If you have both an iPhone and a Mac and want to connect them without using a USB cable, the following can help you achieve this. Connecting iPhone and Mac without USB: Requirements Before connecting iPhone and Mac, the following requirements need to be met to ensure the connection works without problems: iPhone running the latest version of iOS Mac running the latest version of macOS Valid AppleID account iPhone and Macs can connect to wireless networks and/or Bee on iPhones
 Please update your device settings to accept media transfers
Feb 19, 2024 pm 12:24 PM
Please update your device settings to accept media transfers
Feb 19, 2024 pm 12:24 PM
We will show you how to fix media transfer error when connecting your phone to PC via USB cable. When you try to import photos and videos from your phone to your computer, you may encounter a "Please update your device's settings to accept media transfers" error message displayed by the Photos app. Please update your device settings to accept media transfers Update your device settings to allow media transfers to resolve the error message. Restart your two devices Use different USB cables Check your Android phone settings Install the MTP USB device driver Use other methods to transfer your photos and videos Let’s get started. 1] Restart both devices It is recommended that you first try to restart your devices, including computers and phones, when you encounter a temporary failure. Heavy
 Tips to solve the problem of insufficient and unstable USB port voltage on WIN10 computer
Mar 27, 2024 pm 10:41 PM
Tips to solve the problem of insufficient and unstable USB port voltage on WIN10 computer
Mar 27, 2024 pm 10:41 PM
1. On the computer desktop, right-click [This PC]. 2. On the pop-up menu, click [Properties]. 3. After entering the [System] page, click [Device Manager] on the left. 4. In the [Device Manager] list box, find [Universal Serial Bus Controller] and double-click (or click [>] on the left). 5. After expanding the [Universal Serial Bus Controller] list, right-click the item labeled [Hub] or [Hub]. 6. In the pop-up menu, click [Properties]. 7. On the [USBRootHub Properties] page, click the [Power Management] tab. 8. After opening the [Power Management] page, click the box or [Allow the computer to turn off this device to save power (A)] to uncheck the box. 9. [Allow the computer to turn off this device
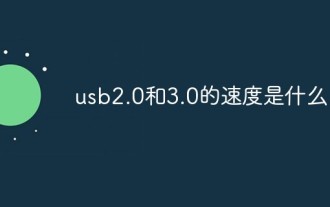 What is the speed of usb2.0 and 3.0
Jan 19, 2021 am 11:22 AM
What is the speed of usb2.0 and 3.0
Jan 19, 2021 am 11:22 AM
Theoretically, the transmission speed of USB1.1 can reach 12Mbps/s, while USB2.0 can reach a speed of 480Mbps/s (60MB/s); USB3.0 is the latest USB specification, which is characterized by a very fast transfer rate and a maximum transfer speed Can reach 5.0Gbps/second (500MB/s). USB3.0 is 10 times faster than the current 480Mbps USB2.0, its appearance is basically the same as the current USB interface, and it is compatible with USB 2.0 and USB 1.1 devices.
 What is the transmission rate of Gigabit Ethernet?
Sep 28, 2023 pm 01:51 PM
What is the transmission rate of Gigabit Ethernet?
Sep 28, 2023 pm 01:51 PM
Gigabit Ethernet transfer rate is 1 gigabits per second. Detailed introduction: The transmission rate of Gigabit Ethernet is very important for modern network applications. It can meet users' needs for high-speed and reliable network connections and improve work efficiency and user experience. However, achieving Gigabit Ethernet transmission rates requires network equipment support, high-quality twisted pairs, and suitable connection conditions.
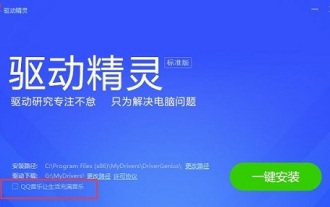 Win10USB driver installation detailed steps sharing
Dec 27, 2023 am 10:29 AM
Win10USB driver installation detailed steps sharing
Dec 27, 2023 am 10:29 AM
More and more people are using the Win10 system, and driver installation is also a common problem during the use of the system. So how to install the USB driver of win10? Let’s see how the editor does it. I hope it can help you! How to install win10usb driver: 1. First download and install the driver wizard software. 2. After opening, the software will automatically detect the driver installation status of the computer. 3. Then wait for the detection to complete and click "Driver". 4. After clicking the driver again, it will enter the "standard mode" by default. Find the USB driver that needs to be installed, and then click to download. 5. Wait for the driver download to complete. 6. After the driver download is completed, click "Install". 7. Click Install and wait for the driver to be installed.


