idea php plug-in installation tutorial
Idea's php plug-in installation method: 1. Select Settings in the menu bar and select Plugins again; 2. Click on the bottom side to browse the plug-in library; 3. Enter the keyword php and search for php in the plug-in library Plug-in; 4. Click on the right side to install.
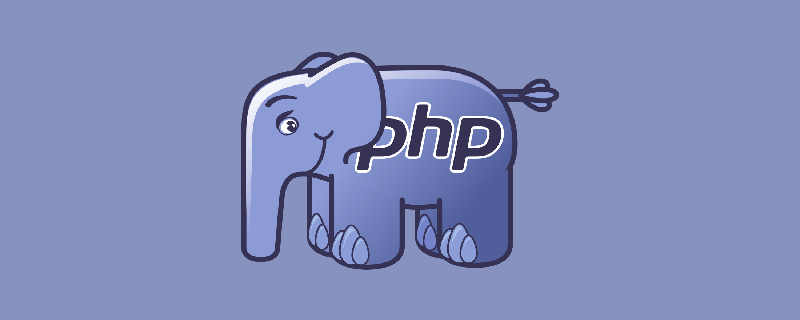
The operating environment of this article: Windows 7 system, IntelliJ IDEA 2019.2, Dell G3 computer.
IDEA’s PHP plug-in installation tutorial
First of all, let’s take a look at the display status of the PHP code imported by default before the plug-in is installed. The icons and syntax cannot be recognized, just like The same as a normal text editor
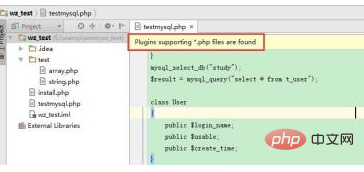
Select Settings in the menu bar (shortcut key Ctrl Alt S), and select Plugins again
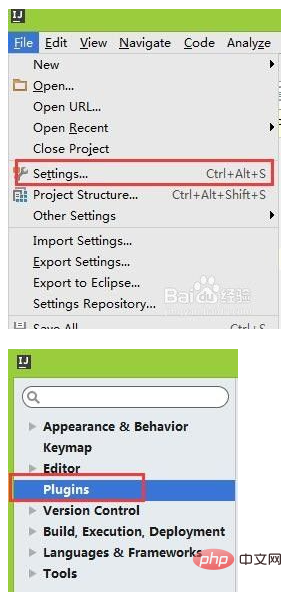
The plug-in list page on the right is a list of installed plug-ins. Click Browse repositories on the bottom side
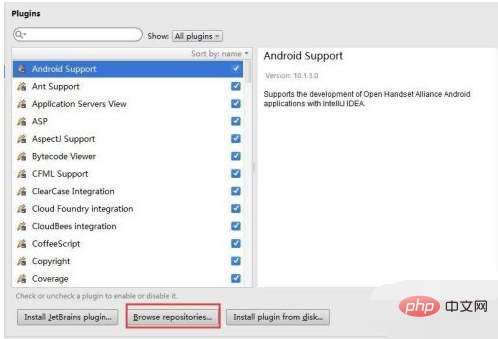
Enter the keyword php and search for the php plug-in in the plug-in repository. After selecting, click Install on the right side. After the installation is completed, Restart Intellij IDEA will be displayed
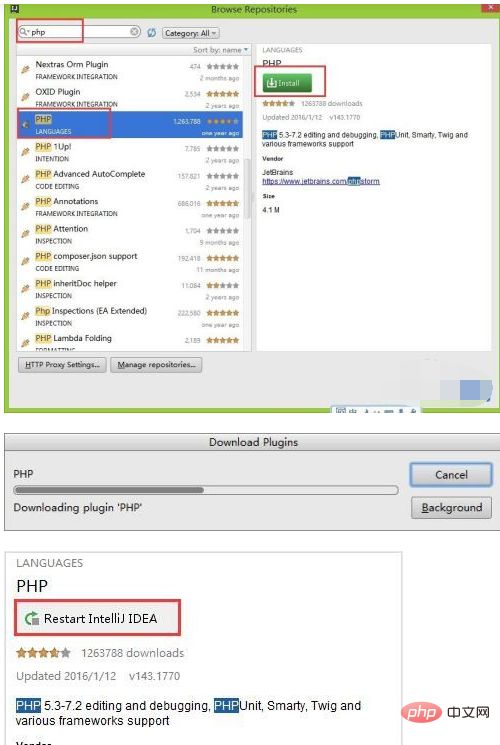
After the restart is completed, in the php menu option of the settings page again, Associate the PHP installation directory
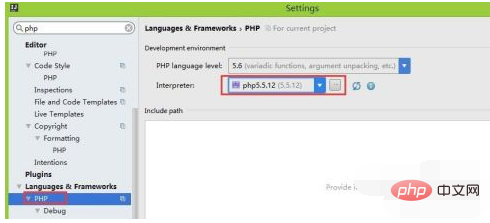
#After the association is completed, go back and check the previous PHP code. At this time, the PHP file icon is displayed normally, and the code statement highlighting and prompts are normal. shown. This means that the installation of the php plug-in has been completed and the development of the php project can be carried out.
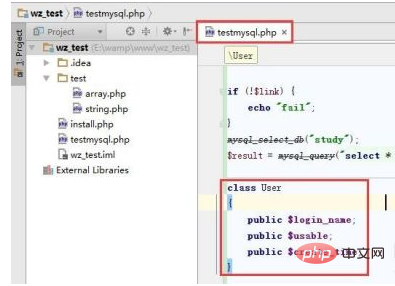
Recommended study: "PHP Video Tutorial"
The above is the detailed content of idea php plug-in installation tutorial. For more information, please follow other related articles on the PHP Chinese website!

Hot AI Tools

Undresser.AI Undress
AI-powered app for creating realistic nude photos

AI Clothes Remover
Online AI tool for removing clothes from photos.

Undress AI Tool
Undress images for free

Clothoff.io
AI clothes remover

AI Hentai Generator
Generate AI Hentai for free.

Hot Article

Hot Tools

Notepad++7.3.1
Easy-to-use and free code editor

SublimeText3 Chinese version
Chinese version, very easy to use

Zend Studio 13.0.1
Powerful PHP integrated development environment

Dreamweaver CS6
Visual web development tools

SublimeText3 Mac version
God-level code editing software (SublimeText3)

Hot Topics
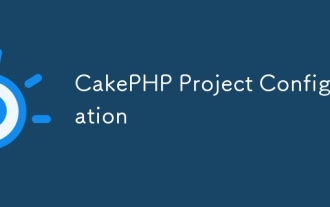 CakePHP Project Configuration
Sep 10, 2024 pm 05:25 PM
CakePHP Project Configuration
Sep 10, 2024 pm 05:25 PM
In this chapter, we will understand the Environment Variables, General Configuration, Database Configuration and Email Configuration in CakePHP.
 PHP 8.4 Installation and Upgrade guide for Ubuntu and Debian
Dec 24, 2024 pm 04:42 PM
PHP 8.4 Installation and Upgrade guide for Ubuntu and Debian
Dec 24, 2024 pm 04:42 PM
PHP 8.4 brings several new features, security improvements, and performance improvements with healthy amounts of feature deprecations and removals. This guide explains how to install PHP 8.4 or upgrade to PHP 8.4 on Ubuntu, Debian, or their derivati
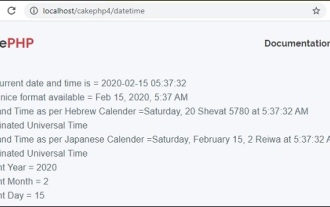 CakePHP Date and Time
Sep 10, 2024 pm 05:27 PM
CakePHP Date and Time
Sep 10, 2024 pm 05:27 PM
To work with date and time in cakephp4, we are going to make use of the available FrozenTime class.
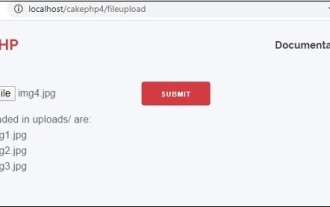 CakePHP File upload
Sep 10, 2024 pm 05:27 PM
CakePHP File upload
Sep 10, 2024 pm 05:27 PM
To work on file upload we are going to use the form helper. Here, is an example for file upload.
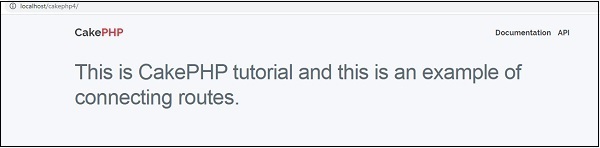 CakePHP Routing
Sep 10, 2024 pm 05:25 PM
CakePHP Routing
Sep 10, 2024 pm 05:25 PM
In this chapter, we are going to learn the following topics related to routing ?
 Discuss CakePHP
Sep 10, 2024 pm 05:28 PM
Discuss CakePHP
Sep 10, 2024 pm 05:28 PM
CakePHP is an open-source framework for PHP. It is intended to make developing, deploying and maintaining applications much easier. CakePHP is based on a MVC-like architecture that is both powerful and easy to grasp. Models, Views, and Controllers gu
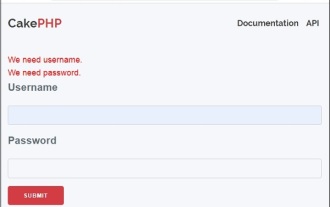 CakePHP Creating Validators
Sep 10, 2024 pm 05:26 PM
CakePHP Creating Validators
Sep 10, 2024 pm 05:26 PM
Validator can be created by adding the following two lines in the controller.
 How To Set Up Visual Studio Code (VS Code) for PHP Development
Dec 20, 2024 am 11:31 AM
How To Set Up Visual Studio Code (VS Code) for PHP Development
Dec 20, 2024 am 11:31 AM
Visual Studio Code, also known as VS Code, is a free source code editor — or integrated development environment (IDE) — available for all major operating systems. With a large collection of extensions for many programming languages, VS Code can be c






