How to configure Atom Python virtual environment (Win environment)
Atom How to configure the Python virtual environment in the editor? The following article will introduce to you how to configure the Python environment of the Atom editor under Windows. I hope it will be helpful to you!

Why I chose Atom
Atom can be said to be completely popular in the Windows text editor. Use There are also more people. I chose Atom mainly because I have used Vim before, and Atom's Vim plug-in has all the common functions in place, including (Ctrl A / Ctrl X) to increase or decrease numbers. With the addition of a ex-mode plug-in to implement the : command, it is already very suitable for the Vim experience. [Related recommendations: atom usage tutorial]
As for why I don’t use Vim anymore, because Vim has been updated to 8.2, and the vimrc I configured before can’t be moved over (save my child, my child) I can’t understand how to configure TAT)
Python development requirements
In order to facilitate the management of third-party libraries, it is recommended to build a virtual environment when developing Python. However, for daily use, if it is not a big project, running a job or a test program, or even the code may not be long enough to report an error message, there is no need to open a virtual environment.
The problem arises at this time. The Python root directory I installed does not have the package I want, so I want to use the compiler of the virtual environment to run my code, but I don’t want to experience the crappy cmd or Anaconda. Prompt to run my program using commands. How can I integrate this function into Atom?
Related plug-ins
How to configure Atom Python virtual environment (Win environment) for running programs
Here is the key to my Atom running the program Is How to configure Atom Python virtual environment (Win environment) this plugin:

This plugin allows you to press F5 or F6 You can execute the current program. In fact, the principle is very simple, that is, a custom command is executed:

This command can be changed. It is very simple to change, you just need to know that {file} represents the current file, and this command will be executed every time F5 is pressed.
Obviously, this plug-in cannot solve the problem of virtual environment. Although you can write this instruction to be executed using the Python compiler in the virtual environment, the working environment of other plug-ins will not change. The result is that when you write code, pylint keeps telling you that this package cannot be found and that package does not exist, and the obsessive-compulsive disorder dies on the spot.
Virtual environment plug-in attempt
So I looked for other plug-ins and found this one by referring to this articleatom-python-virtualenv.
The blogger seems to have no problem on Ubuntu, but I can't do it on Windows. I tried modifying the parameters for a long time, but it still didn't work. Finally, I turned to the plug-in author's instructions and found that this plug-in does not currently support anaconda's virtual environment! The author wrote a To-Do list, which has three items:
- Add support for installing new packages with pip;
- Add support for pip virtual environment;
- Add support for conda virtual environment.
This means that none of the above three can be done now.
Solution
If the plug-in doesn't work, the easiest way I can think of is to change the entire Atom running environment. The environment variables of the shell in Ubuntu can be inherited into its child processes. That is, if you open a new application in the terminal, the environment variables of this application will be inherited from the terminal. There should be a similar feature within Windows.
So, I tried to start Atom with the command from Anaconda Prompt:

PS: There is no custom interface for Atom installation, it should be modified by default Good environment variables (and forced installation on C drive). But if this command does not exist, you can find the Atom installation directory by yourself, put the bin path folder into the Path environment variable, and then restart the command line.
There is no opencv in this base environment. When you see import cv2 here, an error is reported, and an error will occur if you continue to run it.

And when I changed the virtual environment in Anaconda Prompt and then opened Atom:

I found The error report of pylint disappeared and the program can run normally:


Okay! Although this method definitely cannot hot switch the virtual environment, it is originally used to write a small project, and there is basically no need to switch the virtual environment. The problem is solved.
I am using the conda virtual environment as an example here. In fact, the pip virtual environment is the same. You only need to change the shell's environment variables first, and then execute atom in this shell. Command to open Atom and you are done.
Furthermore, if you still feel that this solution requires switching environments every time it is started, which is too troublesome, you can also encapsulate these two commands and turn them into a bat script file. Specifically, create a new text document, enter the following command
1 |
|
, and rename the document along with its extension into a bat file, such as atom_venv.bat. You can put this file on the desktop. Then next time you want to start Atom with the virtual environment <your env></your>, then you only need to put <your env></your> in the command. Just replace it with your environment name.
This command will open a new command line window and execute the two instructions before and after && in the quotation marks. If you are interested, you can check the relevant scripting information XD
Complete
Atom, including the Vim I used before, has a common shortcoming, that is, the support for Windows is not as good as Linux. This is also very helpless. After all, the original target groups of the two operating systems are different, and the design concepts are very different.
However, the two systems have actually learned from each other's strengths and weaknesses in recent years. Putting aside the user-friendly interface of Linux, Microsoft has made a terminal for Windows 10. Search "Windows Terminal" in the Microsoft Store to download and install it. This thing is based on PowerShell, well packaged, and naturally much more comfortable to use than cmd. It supports many Terminal functions, such as easy-to-use code auto-completion, and its own configuration file, which can save the Python virtual environment for easy use next time.
It’s a lot of verbosity hhh In fact, I guess most people don’t have time to read this nonsense, so I tried to be as concise and clear as possible in the solution part. But I still want to talk nonsense and say something else off-topic. Thank you for being here.
【Related recommendation: "atom tutorial"】
The above is the detailed content of How to configure Atom Python virtual environment (Win environment). For more information, please follow other related articles on the PHP Chinese website!

Hot AI Tools

Undresser.AI Undress
AI-powered app for creating realistic nude photos

AI Clothes Remover
Online AI tool for removing clothes from photos.

Undress AI Tool
Undress images for free

Clothoff.io
AI clothes remover

Video Face Swap
Swap faces in any video effortlessly with our completely free AI face swap tool!

Hot Article

Hot Tools

Notepad++7.3.1
Easy-to-use and free code editor

SublimeText3 Chinese version
Chinese version, very easy to use

Zend Studio 13.0.1
Powerful PHP integrated development environment

Dreamweaver CS6
Visual web development tools

SublimeText3 Mac version
God-level code editing software (SublimeText3)

Hot Topics
 1387
1387
 52
52
 Choosing Between PHP and Python: A Guide
Apr 18, 2025 am 12:24 AM
Choosing Between PHP and Python: A Guide
Apr 18, 2025 am 12:24 AM
PHP is suitable for web development and rapid prototyping, and Python is suitable for data science and machine learning. 1.PHP is used for dynamic web development, with simple syntax and suitable for rapid development. 2. Python has concise syntax, is suitable for multiple fields, and has a strong library ecosystem.
 PHP and Python: Different Paradigms Explained
Apr 18, 2025 am 12:26 AM
PHP and Python: Different Paradigms Explained
Apr 18, 2025 am 12:26 AM
PHP is mainly procedural programming, but also supports object-oriented programming (OOP); Python supports a variety of paradigms, including OOP, functional and procedural programming. PHP is suitable for web development, and Python is suitable for a variety of applications such as data analysis and machine learning.
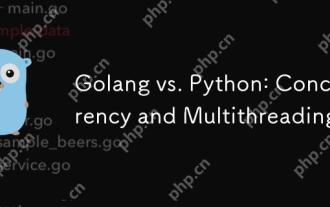 Golang vs. Python: Concurrency and Multithreading
Apr 17, 2025 am 12:20 AM
Golang vs. Python: Concurrency and Multithreading
Apr 17, 2025 am 12:20 AM
Golang is more suitable for high concurrency tasks, while Python has more advantages in flexibility. 1.Golang efficiently handles concurrency through goroutine and channel. 2. Python relies on threading and asyncio, which is affected by GIL, but provides multiple concurrency methods. The choice should be based on specific needs.
 Python vs. JavaScript: The Learning Curve and Ease of Use
Apr 16, 2025 am 12:12 AM
Python vs. JavaScript: The Learning Curve and Ease of Use
Apr 16, 2025 am 12:12 AM
Python is more suitable for beginners, with a smooth learning curve and concise syntax; JavaScript is suitable for front-end development, with a steep learning curve and flexible syntax. 1. Python syntax is intuitive and suitable for data science and back-end development. 2. JavaScript is flexible and widely used in front-end and server-side programming.
 Python: Automation, Scripting, and Task Management
Apr 16, 2025 am 12:14 AM
Python: Automation, Scripting, and Task Management
Apr 16, 2025 am 12:14 AM
Python excels in automation, scripting, and task management. 1) Automation: File backup is realized through standard libraries such as os and shutil. 2) Script writing: Use the psutil library to monitor system resources. 3) Task management: Use the schedule library to schedule tasks. Python's ease of use and rich library support makes it the preferred tool in these areas.
 How to run python with notepad
Apr 16, 2025 pm 07:33 PM
How to run python with notepad
Apr 16, 2025 pm 07:33 PM
Running Python code in Notepad requires the Python executable and NppExec plug-in to be installed. After installing Python and adding PATH to it, configure the command "python" and the parameter "{CURRENT_DIRECTORY}{FILE_NAME}" in the NppExec plug-in to run Python code in Notepad through the shortcut key "F6".
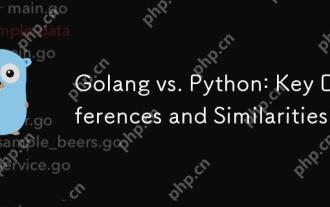 Golang vs. Python: Key Differences and Similarities
Apr 17, 2025 am 12:15 AM
Golang vs. Python: Key Differences and Similarities
Apr 17, 2025 am 12:15 AM
Golang and Python each have their own advantages: Golang is suitable for high performance and concurrent programming, while Python is suitable for data science and web development. Golang is known for its concurrency model and efficient performance, while Python is known for its concise syntax and rich library ecosystem.
 Which one is better, vscode or visual studio
Apr 15, 2025 pm 08:36 PM
Which one is better, vscode or visual studio
Apr 15, 2025 pm 08:36 PM
Depending on the specific needs and project size, choose the most suitable IDE: large projects (especially C#, C) and complex debugging: Visual Studio, which provides powerful debugging capabilities and perfect support for large projects. Small projects, rapid prototyping, low configuration machines: VS Code, lightweight, fast startup speed, low resource utilization, and extremely high scalability. Ultimately, by trying and experiencing VS Code and Visual Studio, you can find the best solution for you. You can even consider using both for the best results.




