 Web Front-end
Web Front-end
 Bootstrap Tutorial
Bootstrap Tutorial
 How to add navigation components and tab components in Bootstrap? A brief analysis of usage
How to add navigation components and tab components in Bootstrap? A brief analysis of usage
How to add navigation components and tab components in Bootstrap? A brief analysis of usage
This article will take you to learn about the navigation and tab components in bootstrap, and introduce how to use the navigation component and tab component. I hope it will be helpful to everyone!
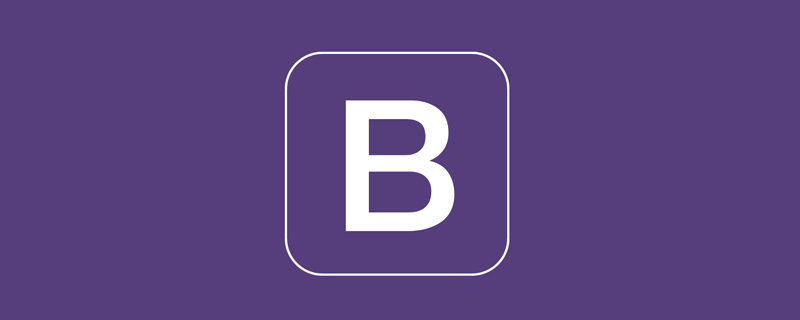
1 Navigation Basics
The navigation bar is a necessary function of the website system. In the past, it took a lot of effort to make a good navigation bar, but now it is available Bootstrap5 navigation, from now on, you can create a beautiful navigation bar with just a few moments of copy and paste. [Related recommendations: "bootstrap tutorial"]
<!doctype html>
<html>
<head>
<meta charset="utf-8">
<meta name="viewport" content="width=device-width, initial-scale=1">
<meta name="keywords" content="">
<meta name="description" content="">
<link href="bootstrap5/bootstrap.min.css" rel="stylesheet">
<title>导航演示</title>
</head>
<body>
<div>
<ul>
<li>
<a class="nav-link href="#">首页</a>
</li>
<li>
<a href="#">文章</a>
</li>
<li>
<a href="#">图片</a>
</li>
<li>
<a class="nav-link disabled" href="#" tabindex="-1" aria-disabled="true">视频</a>
</li>
</ul>
</div>
<script src="bootstrap5/bootstrap.bundle.min.js" ></script>
</body>
</html>
You can also make your code more concise
<nav class="nav"> <a class="nav-link" href="#">首页</a> <a class="nav-link" href="#">文章</a> <a class="nav-link" href="#">图片</a> <a class="nav-link disabled" href="#" tabindex="-1" aria-disabled="true">视频</a> </nav>
This code The display is the same as above. As for the unavailable buttons inside, there is no need to put them in the menu unless it is for some special purpose (for example, it is available to members but not available to ordinary people).
Both writing methods have their own advantages;
- The first one is more organized, and it is clearer when there are other decorative elements in the navigation, such as icons, etc., and it is also You can change the link display method by writing the li style class. In some companies, employees' work performance will be evaluated based on the amount of code (I heard that many companies do this).
- The second one is more concise. What the second one can achieve can be achieved by the first one, but the reverse is not true. After all, the lite version has castrated some functions.
- I will use the second type for the following demonstrations. It will be no problem to switch to the first type for all demonstrations.
2 Common styles
2.1 Horizontal alignment
You can easily change the horizontal alignment of navigation using the flexible box general class. Navigation is aligned to the left by default, and you can easily change it to center or right.
- Use .justify-content-center to align in the center:
- Use .justify-content-end to align to the right:
<!doctype html>
<html>
<head>
<meta charset="utf-8">
<meta name="viewport" content="width=device-width, initial-scale=1">
<meta name="keywords" content="">
<meta name="description" content="">
<link href="bootstrap5/bootstrap.min.css" rel="stylesheet">
<title>导航演示</title>
</head>
<body>
<div>
<nav class="nav justify-content-center">
<a href="#">首页</a>
<a href="#">文章</a>
<a href="#">图片</a>
<a class="nav-link disabled" href="#" tabindex="-1" aria-disabled="true">视频</a>
</nav>
<nav class="nav justify-content-end">
<a href="#">首页</a>
<a href="#">文章</a>
<a href="#">图片</a>
<a class="nav-link disabled" href="#" tabindex="-1" aria-disabled="true">视频</a>
</nav>
</div>
<script src="bootstrap5/bootstrap.bundle.min.js" ></script>
</body>
</html>
You may also see that multiple navigations can be placed on a page.
2.2 Vertical Navigation
Change the navigation to vertical navigation by using the .flex-column generic class. If you only want stacking under specific viewports, use the responsive version (e.g. .flex-sm-column).
<!doctype html>
<html>
<head>
<meta charset="utf-8">
<meta name="viewport" content="width=device-width, initial-scale=1">
<meta name="keywords" content="">
<meta name="description" content="">
<link href="bootstrap5/bootstrap.min.css" rel="stylesheet">
<title>导航演示</title>
</head>
<body>
<div>
<nav class="nav flex-column">
<a href="#">首页</a>
<a href="#">文章</a>
<a href="#">图片</a>
<a class="nav-link disabled" href="#" tabindex="-1" aria-disabled="true">视频</a>
</nav>
<nav class="nav flex-sm-column">
<a href="#">首页</a>
<a href="#">文章</a>
<a href="#">图片</a>
<a class="nav-link disabled" href="#" tabindex="-1" aria-disabled="true">视频</a>
</nav>
</div>
<script ></script>
</body>
</html>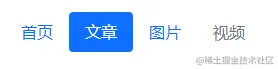
ps: This response is vertical when it is greater than the breakpoint, because vertical navigation is generally used for secondary navigation or in-page navigation. If the screen is too small, vertical navigation It takes up reading space, so the play is not needed. If you want to hide the horizontal navigation function when the screen is made smaller, the navigation toolbar in the next chapter will be introduced in detail.
2.3 Tab style
Use basic navigation and add .nav-tabs to generate an interface with paging tabs. Use the paging JavaScript plug-in in the "Tab Usage" section below to create switchable blocks. The tab style is very simple. If you want to implement specific functions, we will introduce it in detail later, and there is also detailed code later.
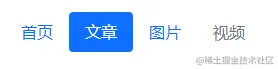
2.4 Capsules
Capsules are used the same as tabs, but use .nav-pills instead of nav-tabs:
<ul class="nav nav-pills">
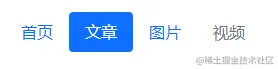
2.5 Fill and align
.nav content has two classes for width expansion. Using .nav-fill will allocate space to the .nav-item content in proportion. Note that this takes up all the horizontal space, but not every navigation item will be the same width.
Please use .nav-justified to create equal-width elements. All horizontal space will be taken up by the navigation links, but unlike the .nav-fill above, each navigation item will be the same width.
<ul class="nav nav-pills nav-fill">
<li class="nav-item">
<a class="nav-link href="#">首页</a>
</li>
<li class="nav-item">
<a class="nav-link active" aria-current="page" href="#">文章</a>
</li>
<li class="nav-item">
<a class="nav-link" href="#">图片</a>
</li>
<li class="nav-item">
<a class="nav-link disabled" href="#" tabindex="-1" aria-disabled="true">只有会员可以观看的视频视频</a>
</li>
</ul>
<br><br>
<ul class="nav nav-pills nav-justified">
<li class="nav-item">
<a class="nav-link href="#">首页</a>
</li>
<li class="nav-item">
<a class="nav-link active" aria-current="page" href="#">文章</a>
</li>
<li class="nav-item">
<a class="nav-link" href="#">图片</a>
</li>
<li class="nav-item">
<a class="nav-link disabled" href="#" tabindex="-1" aria-disabled="true">只有会员可以观看的视频视频</a>
</li>
</ul>
You can compare the differences between the two alignments.
3 Further expansion of navigation components
3.1 Using flexible box utility classes
If you need responsive navigation changes, please use a series of flexible box common classes. These general classes provide more customization between breakpoints. In the example below, our navigation will be stacked below the small breakpoint and layout horizontally from the small breakpoint to fill all available width.
<!doctype html>
<html>
<head>
<meta charset="utf-8">
<meta name="viewport" content="width=device-width, initial-scale=1">
<meta name="keywords" content="">
<meta name="description" content="">
<link href="bootstrap5/bootstrap.min.css" rel="stylesheet">
<title>导航演示</title>
</head>
<body>
<br><br>
<div>
<nav class="nav nav-pills flex-column flex-sm-row">
<a class="flex-sm-fill text-sm-center nav-link active" aria-current="page" href="#">Active</a>
<a class="flex-sm-fill text-sm-center nav-link" href="#">Longer nav link</a>
<a class="flex-sm-fill text-sm-center nav-link" href="#">Link</a>
<a class="flex-sm-fill text-sm-center nav-link disabled" href="#" tabindex="-1" aria-disabled="true">Disabled</a>
</nav>
</div>
<script ></script>
</body>
</html>Display under different browser widths.


3.2 使用下拉列表
加入额外的HTML和下拉菜单JavaScript插件
带下拉列表的选项卡
<!doctype html>
<html>
<head>
<meta charset="utf-8">
<meta name="viewport" content="width=device-width, initial-scale=1">
<meta name="keywords" content="">
<meta name="description" content="">
<link href="bootstrap5/bootstrap.min.css" rel="stylesheet">
<title>导航演示</title>
</head>
<body>
<div>
<br><br><br>
<ul class="nav nav-tabs">
<li>
<a class="nav-link active" aria-current="page" href="#">Active</a>
</li>
<li class="nav-item dropdown">
<a class="nav-link dropdown-toggle" data-bs-toggle="dropdown" href="#" role="button" aria-expanded="false">Dropdown</a>
<ul>
<li><a href="#">Action</a></li>
<li><a href="#">Another action</a></li>
<li><a href="#">Something else here</a></li>
<li><hr></li>
<li><a href="#">Separated link</a></li>
</ul>
</li>
<li>
<a href="#">Link</a>
</li>
<li>
<a class="nav-link disabled" href="#" tabindex="-1" aria-disabled="true">Disabled</a>
</li>
</ul>
<script ></script>
</body>
</html>
带下拉列表的胶囊只需要将nav-tabs换成nav-pills
<ul class="nav nav-pills">

4 使用选项卡
4.1 普通选项卡
前面的选项卡只有样式,是不起作用的。其实bootstrap已经为我们写好js代码,他们都在bootstrap.bundle.min.js中了。
<!doctype html>
<html>
<head>
<meta charset="utf-8">
<meta name="viewport" content="width=device-width, initial-scale=1">
<meta name="keywords" content="">
<meta name="description" content="">
<link href="bootstrap5/bootstrap.min.css" rel="stylesheet">
<title>导航演示</title>
</head>
<body>
<br><br>
<div>
<ul class="nav nav-tabs" id="myTab" role="tablist">
<li role="presentation">
<button class="nav-link active" id="home-tab" data-bs-toggle="tab" data-bs-target="#home" type="button" role="tab" aria-controls="home" aria-selected="true">首页</button>
</li>
<li role="presentation">
<button id="profile-tab" data-bs-toggle="tab" data-bs-target="#profile" type="button" role="tab" aria-controls="profile" aria-selected="false">资料</button>
</li>
<li role="presentation">
<button id="contact-tab" data-bs-toggle="tab" data-bs-target="#contact" type="button" role="tab" aria-controls="contact" aria-selected="false">联系方式</button>
</li>
</ul>
<div id="myTabContent">
<div class="tab-pane fade show active" id="home" role="tabpanel" aria-labelledby="home-tab">
<h1 id="首页内容">首页内容</h1>
这里可以放文字、列表等一切页面元素
</div>
<div class="tab-pane fade" id="profile" role="tabpanel" aria-labelledby="profile-tab">
<h1 id="个人资料">个人资料</h1>
这里可以放文字、列表等一切页面元素
</div>
<div class="tab-pane fade" id="contact" role="tabpanel" aria-labelledby="contact-tab">
<h1 id="联系方式">联系方式</h1>
这里可以放文字、列表等一切页面元素
</div>
</div>
</div>
<script ></script>
</body>
</html>
4.2 胶囊选项卡
跟前面胶囊一样,只是换一个标签这么简单。
<ul class="nav nav-pills" id="myTab" role="tablist">

4.3 垂直胶囊选项卡
这个段代码把普通链接改成了按钮,其实也是一样的,看着貌似很复杂,其实只需要复制进去,修改一下你要的地方就好了。
需要注意的是,垂直标签的内容显示在右侧(当然也可以菜单在右边,内容在左边),所以在布局的时候跟前面不太一样。
<!doctype html>
<html>
<head>
<meta charset="utf-8">
<meta name="viewport" content="width=device-width, initial-scale=1">
<meta name="keywords" content="">
<meta name="description" content="">
<link href="bootstrap5/bootstrap.min.css" rel="stylesheet">
<title>导航演示</title>
</head>
<body>
<br><br>
<div>
<div class="d-flex align-items-start">
<div class="nav flex-column nav-pills me-3" id="v-pills-tab" role="tablist" aria-orientation="vertical">
<button class="nav-link active" id="v-pills-home-tab" data-bs-toggle="pill" data-bs-target="#v-pills-home" type="button" role="tab" aria-controls="v-pills-home" aria-selected="true">首页</button>
<button id="v-pills-profile-tab" data-bs-toggle="pill" data-bs-target="#v-pills-profile" type="button" role="tab" aria-controls="v-pills-profile" aria-selected="false">资料</button>
<button id="v-pills-messages-tab" data-bs-toggle="pill" data-bs-target="#v-pills-messages" type="button" role="tab" aria-controls="v-pills-messages" aria-selected="false">信息</button>
</div>
<div id="v-pills-tabContent">
<div class="tab-pane fade show active" id="v-pills-home" role="tabpanel" aria-labelledby="v-pills-home-tab">
<h1 id="首页内容">首页内容</h1>
这里可以放文字、列表等一切页面元素
</div>
<div class="tab-pane fade" id="v-pills-profile" role="tabpanel" aria-labelledby="v-pills-profile-tab">
<h1 id="个人资料">个人资料</h1>
这里可以放文字、列表等一切页面元素
</div>
<div class="tab-pane fade" id="v-pills-messages" role="tabpanel" aria-labelledby="v-pills-messages-tab">
<h1 id="联系方式">联系方式</h1>
这里可以放文字、列表等一切页面元素
</div>
</div>
</div>
</div>
<script ></script>
</body>
</html>4.4 淡入淡出效果
要使选项卡或菜单淡入淡出,请将.fade加到每个.tab-pane分页中。第一个分页内容还必须具有.show以使初始内容可见。事实上上面已经用了淡入淡出效果,试着去掉tab-pane中的fade,看一下效果。
更多关于bootstrap的相关知识,可访问:bootstrap基础教程!!
The above is the detailed content of How to add navigation components and tab components in Bootstrap? A brief analysis of usage. For more information, please follow other related articles on the PHP Chinese website!

Hot AI Tools

Undresser.AI Undress
AI-powered app for creating realistic nude photos

AI Clothes Remover
Online AI tool for removing clothes from photos.

Undress AI Tool
Undress images for free

Clothoff.io
AI clothes remover

Video Face Swap
Swap faces in any video effortlessly with our completely free AI face swap tool!

Hot Article

Hot Tools

Notepad++7.3.1
Easy-to-use and free code editor

SublimeText3 Chinese version
Chinese version, very easy to use

Zend Studio 13.0.1
Powerful PHP integrated development environment

Dreamweaver CS6
Visual web development tools

SublimeText3 Mac version
God-level code editing software (SublimeText3)

Hot Topics
 1386
1386
 52
52
 How to get the bootstrap search bar
Apr 07, 2025 pm 03:33 PM
How to get the bootstrap search bar
Apr 07, 2025 pm 03:33 PM
How to use Bootstrap to get the value of the search bar: Determines the ID or name of the search bar. Use JavaScript to get DOM elements. Gets the value of the element. Perform the required actions.
 How to use bootstrap in vue
Apr 07, 2025 pm 11:33 PM
How to use bootstrap in vue
Apr 07, 2025 pm 11:33 PM
Using Bootstrap in Vue.js is divided into five steps: Install Bootstrap. Import Bootstrap in main.js. Use the Bootstrap component directly in the template. Optional: Custom style. Optional: Use plug-ins.
 How to write split lines on bootstrap
Apr 07, 2025 pm 03:12 PM
How to write split lines on bootstrap
Apr 07, 2025 pm 03:12 PM
There are two ways to create a Bootstrap split line: using the tag, which creates a horizontal split line. Use the CSS border property to create custom style split lines.
 How to do vertical centering of bootstrap
Apr 07, 2025 pm 03:21 PM
How to do vertical centering of bootstrap
Apr 07, 2025 pm 03:21 PM
Use Bootstrap to implement vertical centering: flexbox method: Use the d-flex, justify-content-center, and align-items-center classes to place elements in the flexbox container. align-items-center class method: For browsers that do not support flexbox, use the align-items-center class, provided that the parent element has a defined height.
 How to set up the framework for bootstrap
Apr 07, 2025 pm 03:27 PM
How to set up the framework for bootstrap
Apr 07, 2025 pm 03:27 PM
To set up the Bootstrap framework, you need to follow these steps: 1. Reference the Bootstrap file via CDN; 2. Download and host the file on your own server; 3. Include the Bootstrap file in HTML; 4. Compile Sass/Less as needed; 5. Import a custom file (optional). Once setup is complete, you can use Bootstrap's grid systems, components, and styles to create responsive websites and applications.
 How to resize bootstrap
Apr 07, 2025 pm 03:18 PM
How to resize bootstrap
Apr 07, 2025 pm 03:18 PM
To adjust the size of elements in Bootstrap, you can use the dimension class, which includes: adjusting width: .col-, .w-, .mw-adjust height: .h-, .min-h-, .max-h-
 How to insert pictures on bootstrap
Apr 07, 2025 pm 03:30 PM
How to insert pictures on bootstrap
Apr 07, 2025 pm 03:30 PM
There are several ways to insert images in Bootstrap: insert images directly, using the HTML img tag. With the Bootstrap image component, you can provide responsive images and more styles. Set the image size, use the img-fluid class to make the image adaptable. Set the border, using the img-bordered class. Set the rounded corners and use the img-rounded class. Set the shadow, use the shadow class. Resize and position the image, using CSS style. Using the background image, use the background-image CSS property.
 How to use bootstrap button
Apr 07, 2025 pm 03:09 PM
How to use bootstrap button
Apr 07, 2025 pm 03:09 PM
How to use the Bootstrap button? Introduce Bootstrap CSS to create button elements and add Bootstrap button class to add button text




