How to install oracle in windows
How to install Oracle on Windows: 1. Download the Oracle database from the official website; 2. Double-click or right-click to open "setup.exe"; 3. Check whether the computer configuration can be installed, and click "Yes" directly; 4. Configure security updates; 5. Select "Create and configure database".
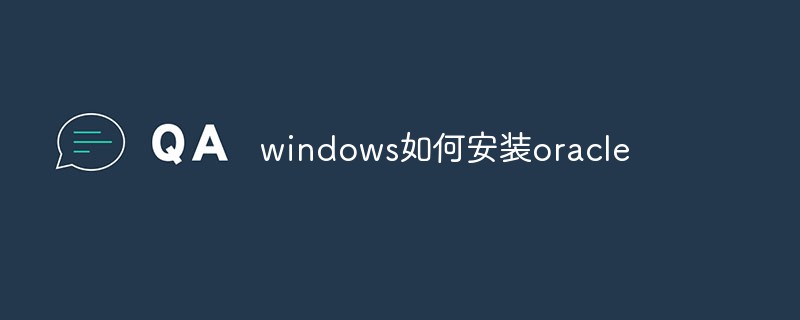
The operating environment of this article: Windows 10 system, Dell G3 computer, Oracle 11g version.
How to install oracle in windows?
Install Oracle 11g database under Windows 10 system:
1. Preparation
(1) Go to the official website https://www.oracle.com to download Oracle database, see the picture for specific operations:
①Set the official website to Chinese
②Find the column dedicated to downloading the database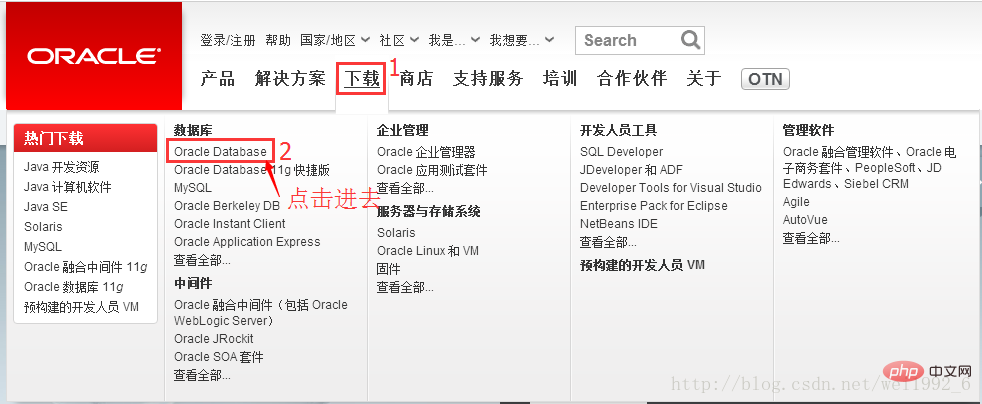
③ Detailed download process. This time to install the Oracle 11g (32-bit) database, the database can have any number of digits. That is to say, 32-bit can also be installed on a 64-bit system, and vice versa. Downloading Oracle will remind us to "Log in to the oracle account "If you have an account, log in directly. If you don't have an account, register an account yourself. 


④Decompression completed
⑤Close 360 Security Guard or other anti-virus software, because The installation may be intercepted during the installation process
2. Prepare to install
① Double-click or right-click to open "setup.exe" 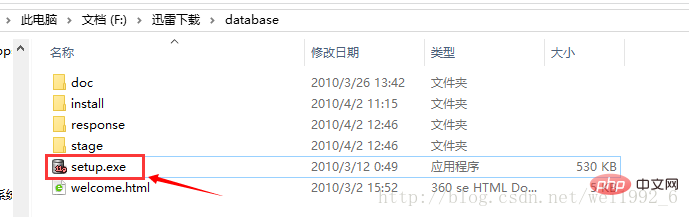
②Check whether your computer configuration can be installed, click "Yes" directly 

3. Installation process
(1) Configure security updates
①In this step, you don’t need to do anything except remove the check box. Go directly to the next step
②After removing it, a confirmation box will pop up. Click "Yes" directly, then next step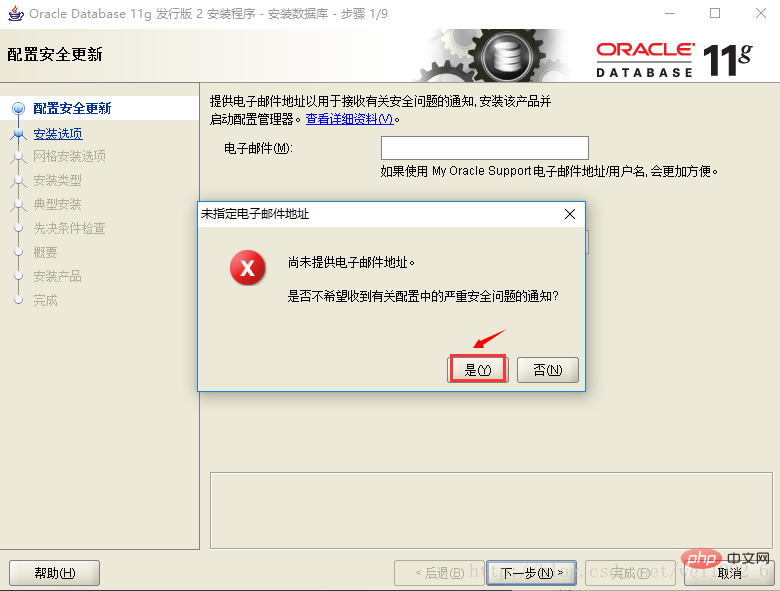
(2) Installation option
①We select "Create and configure database", then next step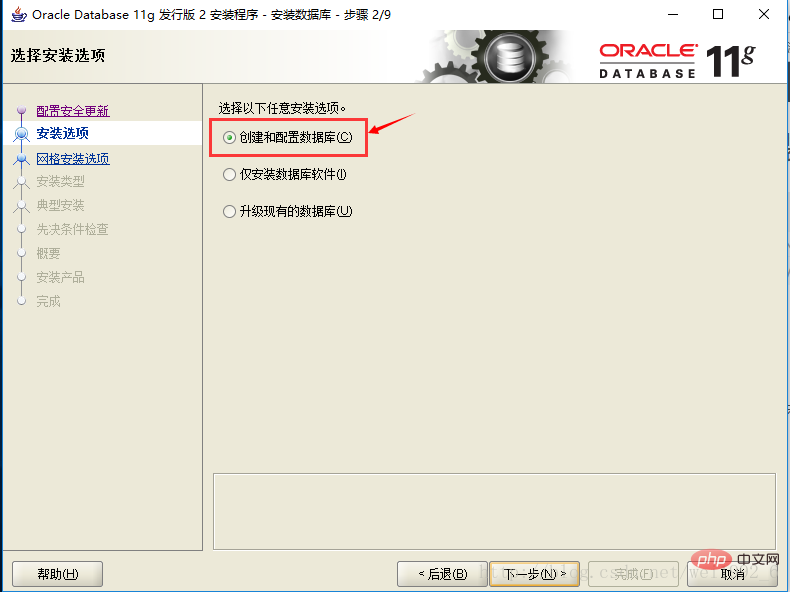
(3) System class
① I searched online for the difference between "desktop class" and "server class": the desktop version is the version we usually use, and the server version refers to the Our local computer is used as a server, but the configuration of the laptop does not meet the requirements and can only use some basic functions (desktop version). If you are just learning, the desktop version is enough. 
(4). Typical installation
①Explanation based on personal understanding
②Password
(5)In the "Summary" window, click the "Finish" button
(6)Install the product
① Please do not close the window when the progress bar reaches "100%", the "Database Configuration Assistant" window will pop up, and the database is being created 
② After the database creation is completed, Click Password Management
③The "Password Management" interface pops up, unlock the scott user and specify a password for it, such as "tiger".
System default: manager;
Sys default: change_on_install;
Why are these default passwords used? These default passwords have their origins. If you are interested, you can find out.

④Click "Yes" 
(7) Complete
①In the "Complete" window, Among them, Enterprise Manager Database Control URL - (orcl):
https://localhost:1158/em is the URL address of the enterprise management console. You need to start the corresponding service. Click "Close" to complete the Oracle installation. complete. 
4. Test
①There are two services that must be opened, the ones enclosed by red boxes
②Configure the SQL Developer tool that comes with Oracle. After finding the accessory, double-click the mouse 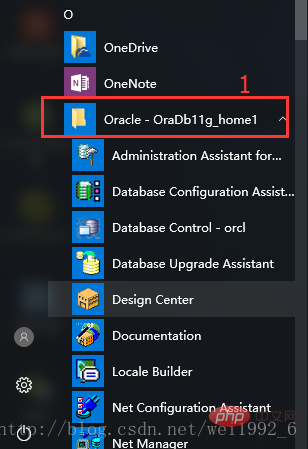

③This window will pop up. Click "Browse" because running Oracle database requires JDK to run. The JDK that comes with Oracle is used here. The path is the path of the fourth step of the installation process just now 
④Click "ok" 
⑤In this step, I didn’t find the answer I wanted on Baidu, so I usually click “Yes”. If you find the answer, you can give me feedback. 
⑥The interface comes out, and the "Configuration File Type Association" pops up. You can close it directly or click OK without selecting it. 
⑦The following is the specific operation, no font description is needed, just look at the picture to operate 
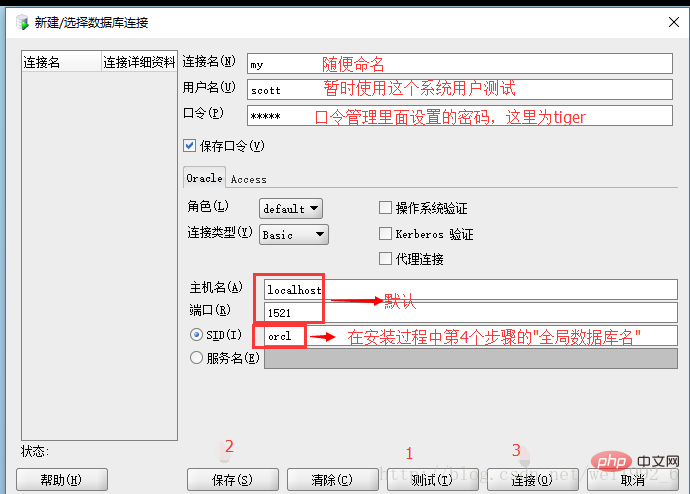
⑻The last message appears is that it has been successful . 
Related recommendations: oracle database learning tutorial
The above is the detailed content of How to install oracle in windows. For more information, please follow other related articles on the PHP Chinese website!

Hot AI Tools

Undresser.AI Undress
AI-powered app for creating realistic nude photos

AI Clothes Remover
Online AI tool for removing clothes from photos.

Undress AI Tool
Undress images for free

Clothoff.io
AI clothes remover

Video Face Swap
Swap faces in any video effortlessly with our completely free AI face swap tool!

Hot Article

Hot Tools

Notepad++7.3.1
Easy-to-use and free code editor

SublimeText3 Chinese version
Chinese version, very easy to use

Zend Studio 13.0.1
Powerful PHP integrated development environment

Dreamweaver CS6
Visual web development tools

SublimeText3 Mac version
God-level code editing software (SublimeText3)

Hot Topics
 1386
1386
 52
52
 How to create cursors in oracle loop
Apr 12, 2025 am 06:18 AM
How to create cursors in oracle loop
Apr 12, 2025 am 06:18 AM
In Oracle, the FOR LOOP loop can create cursors dynamically. The steps are: 1. Define the cursor type; 2. Create the loop; 3. Create the cursor dynamically; 4. Execute the cursor; 5. Close the cursor. Example: A cursor can be created cycle-by-circuit to display the names and salaries of the top 10 employees.
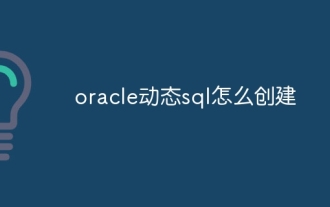 How to create oracle dynamic sql
Apr 12, 2025 am 06:06 AM
How to create oracle dynamic sql
Apr 12, 2025 am 06:06 AM
SQL statements can be created and executed based on runtime input by using Oracle's dynamic SQL. The steps include: preparing an empty string variable to store dynamically generated SQL statements. Use the EXECUTE IMMEDIATE or PREPARE statement to compile and execute dynamic SQL statements. Use bind variable to pass user input or other dynamic values to dynamic SQL. Use EXECUTE IMMEDIATE or EXECUTE to execute dynamic SQL statements.
 How to use triggers for oracle
Apr 11, 2025 pm 11:57 PM
How to use triggers for oracle
Apr 11, 2025 pm 11:57 PM
Triggers in Oracle are stored procedures used to automatically perform operations after a specific event (insert, update, or delete). They are used in a variety of scenarios, including data verification, auditing, and data maintenance. When creating a trigger, you need to specify the trigger name, association table, trigger event, and trigger time. There are two types of triggers: the BEFORE trigger is fired before the operation, and the AFTER trigger is fired after the operation. For example, the BEFORE INSERT trigger ensures that the age column of the inserted row is not negative.
 How to stop oracle database
Apr 12, 2025 am 06:12 AM
How to stop oracle database
Apr 12, 2025 am 06:12 AM
To stop an Oracle database, perform the following steps: 1. Connect to the database; 2. Shutdown immediately; 3. Shutdown abort completely.
 How to change the oracle table name
Apr 11, 2025 pm 11:54 PM
How to change the oracle table name
Apr 11, 2025 pm 11:54 PM
Two ways to rename Oracle table names: use SQL statements: ALTER TABLE <Old table name> RENAME TO <New table name>;Use PL/SQL statements: EXECUTE IMMEDIATE 'ALTER TABLE ' || :old_table_name || ' RENAME TO ' || :new_table_name;
 How to deal with oracle escape characters
Apr 11, 2025 pm 11:39 PM
How to deal with oracle escape characters
Apr 11, 2025 pm 11:39 PM
Escape characters in Oracle are used to indicate special characters or control sequences, including line connections, string delimiters, line breaks, carriage return, tabs, and backspace characters. Escape character processing usually involves escaping special characters in a string, using | concatenating multiline strings, and using a backslash to escape the escape character itself.
 What steps are required to configure CentOS in HDFS
Apr 14, 2025 pm 06:42 PM
What steps are required to configure CentOS in HDFS
Apr 14, 2025 pm 06:42 PM
Building a Hadoop Distributed File System (HDFS) on a CentOS system requires multiple steps. This article provides a brief configuration guide. 1. Prepare to install JDK in the early stage: Install JavaDevelopmentKit (JDK) on all nodes, and the version must be compatible with Hadoop. The installation package can be downloaded from the Oracle official website. Environment variable configuration: Edit /etc/profile file, set Java and Hadoop environment variables, so that the system can find the installation path of JDK and Hadoop. 2. Security configuration: SSH password-free login to generate SSH key: Use the ssh-keygen command on each node
 How to use oracle index
Apr 11, 2025 pm 11:24 PM
How to use oracle index
Apr 11, 2025 pm 11:24 PM
Oracle index is a special data structure that accelerates data access and improves query performance by storing pointers to data in tables. Oracle provides a variety of index types, including B-Tree index, bitmap index, function index, and hash index. Indexes are especially suitable for data queries that require frequent filtering of specific columns or accessing large tables, but creating and maintaining indexes requires additional space and overhead, and large amounts of indexes may also reduce query efficiency.




