Completely master the use of Docker learning containers
This article brings you about the use of containers in docker, I hope it will be helpful to you.

Run a container
If you want to find an existing image, you can do it in the public Search on Docker Hub and you can find its introduction and usage here, just like finding an open source project on GitHub.
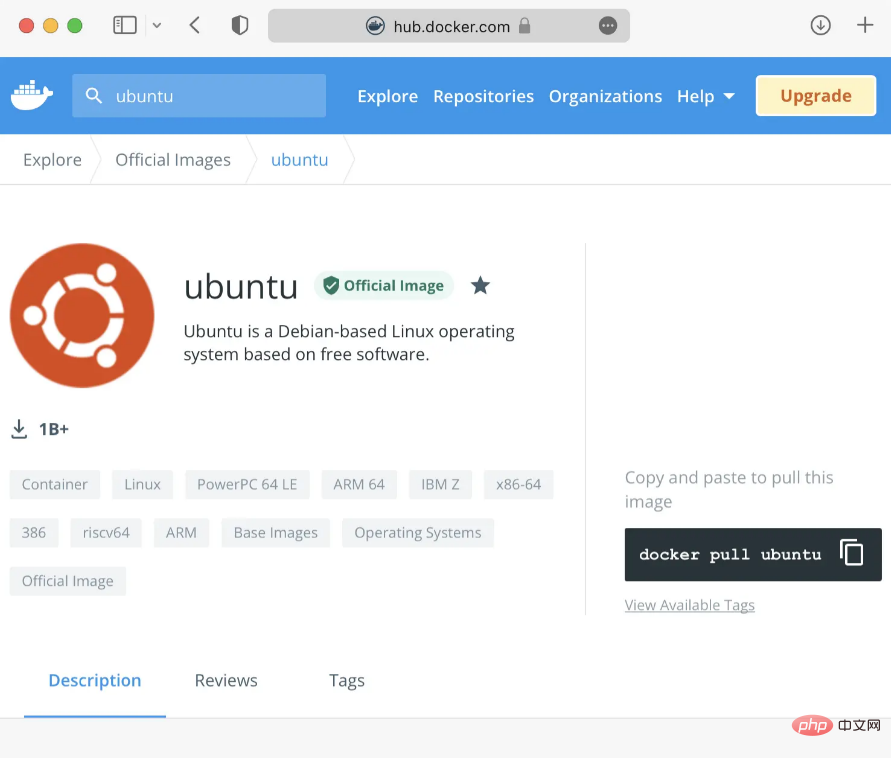
If you are using Docker Hub for the first time, you can register an account first, enter ubuntu in the top search box, and the first result found is official ubuntu image, click it to see the page above.
This page has some basic information and usage introduction of the image. The docker pull ubuntu command on the right is used to pull the image locally. As mentioned in the previous article, when we instantiate a container, if Docker cannot find the specified image locally, it will automatically pull it, so we can run it directly locally:
docker run -i -t ubuntu /bin/bash
This command has some more parameters than the last example. Let’s explain them below:
-i can ensure that STDIN is turned on in the container
-t A pseudo-TTY terminal
ubuntu is the name of the image, which is equivalent to hello-world
/bin in the previous example. /bash is the command to be executed in the container after startup
The -i and -t parameters allow us to interact with the container after it is running. When the container is created, Docker will execute the /bin/bash command in the container. Therefore, after the container is run, our terminal will be attached to the container:
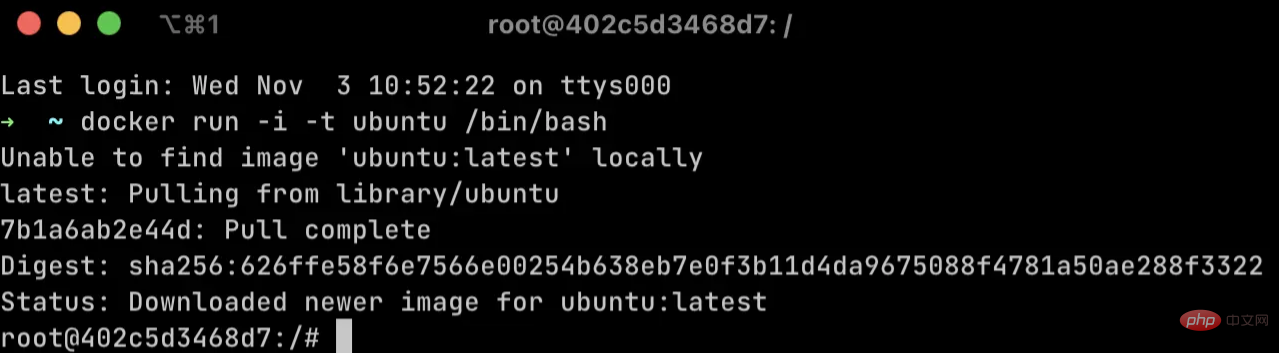
At this time, You can open a terminal and enter the docker ps command to view the started containers. The results are as follows:
CONTAINER ID IMAGE COMMAND CREATED STATUS PORTS NAMES 402c5d3468d7 ubuntu "/bin/bash" 4 hours ago Up 4 hours reverent_wu
This shows the container's ID, image, last executed command, creation time, status, and name. . The name reverent_wu here is automatically generated by Docker. If you need to specify a name when creating the container, you can use --name to name the container.
Go deep inside the container
#In the current state, we can execute any command supported by the ubuntu system in the terminal attached to the container. For example, enter the hostname command and find that the hostname of the container is its container ID.
Next, you can take a look at the /etc/hosts file:
root@402c5d3468d7:/# cat /etc/hosts 127.0.0.1 localhost ::1 localhost ip6-localhost ip6-loopback fe00::0 ip6-localnet ff00::0 ip6-mcastprefix ff02::1 ip6-allnodes ff02::2 ip6-allrouters 172.17.0.2 402c5d3468d7
You can also try to view the process in the container yourself, or even use apt-get to install the software package.
Finally, you can enter the exit command to launch the container and return to the host's command prompt. Note that when you execute docker ps at this time, you will find that the ubuntu container you just created is no longer in the list of containers.
CONTAINER ID IMAGE COMMAND CREATED STATUS PORTS NAMES
When we exit, the container stops running. However, the container has not been deleted. You can use the docker ps -a command to view all created containers, whether the container is started or not:
CONTAINER ID IMAGE COMMAND CREATED STATUS PORTS NAMES 402c5d3468d7 ubuntu "/bin/bash" 4 hours ago Exited (0) 2 minutes ago reverent_wu
At this time, its status changes to Exited (0) 2 minutes ago , indicating that it was launched 2 minutes ago, and the exit status code is 0, indicating a normal exit.
We can restart this container through the following command:
docker start 402c5d3468d7
In this command, docker start is followed by the ID of the container, or the name of the container can also be used. After the execution is successful, you can see that the container is in the starting state through the docker ps command. After the container is restarted through the docker start command, the parameters specified by the docker run command will be used, that is, after startup, /bin/bash will be run to start a shell. , but we have not entered the command line of the container. You can enter again through the docker attach command:
docker attach 402c5d3468d7
At this time, you can continue to execute commands in the container.
If a container is no longer used, you can use the docker rm command to delete it.
docker rm 402c5d3468d7
Provide continuous services
More often, we use containers to run applications and services and want it to persist in the background To provide services, you need to run the container in detached mode (or daemon mode). Just add a -d parameter after docker run to let the container run in the background.
Next, we run a container again through the following command:
docker run --name detached_mode -d ubuntu /bin/sh -c "while true; do echo Docker YYDS; sleep 1; done"
This time, we clearly call the container detached_mode, pass -d to let it run in detached mode, and execute A script that prints a line of Docker YYDS every 1 second.
Because it runs in separate mode, we cannot see the printed content on the command line after startup. But you can see the container running through the docker ps command.
If you want it to stop running, you can use the docker stop command.
docker stop detached_mode
You can also start it again through the docker start command, or you can restart the running container through docker restart.
The running status of the container
在 detached_mode 容器运行的时候,可以通过 docker logs 命令获取容器的日志。也可以增加 -f 来持续监控日志,类似于 tail -f 命令。
docker logs -f detached_mode
此时就可以看到一直有 Docker YYDS 被打印。
除了监控容器的日志,也可以使用 docker top 命令,查看容器内的进程。
docker top detached_mode
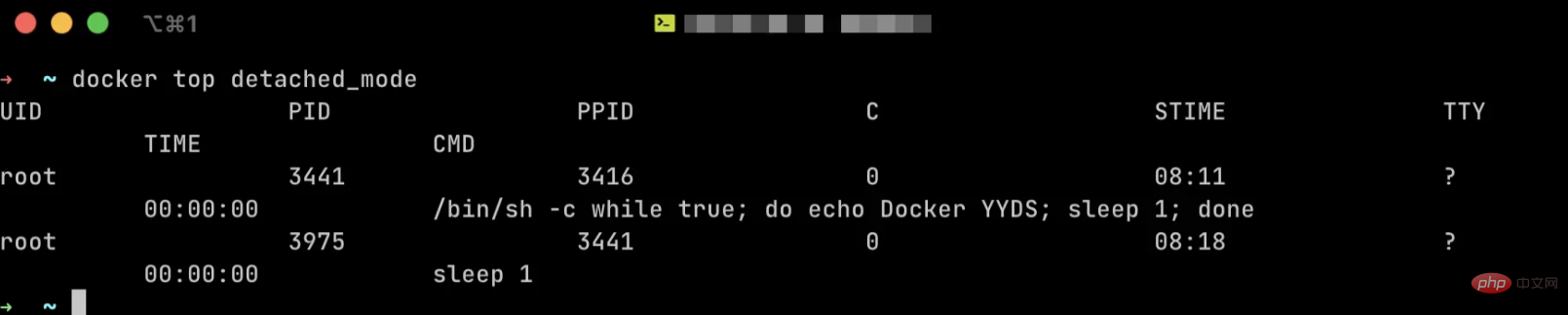
使用 docker stats 命令,可以查看容器的CPU、内存、网络I/O、存储I/O的性能和指标。
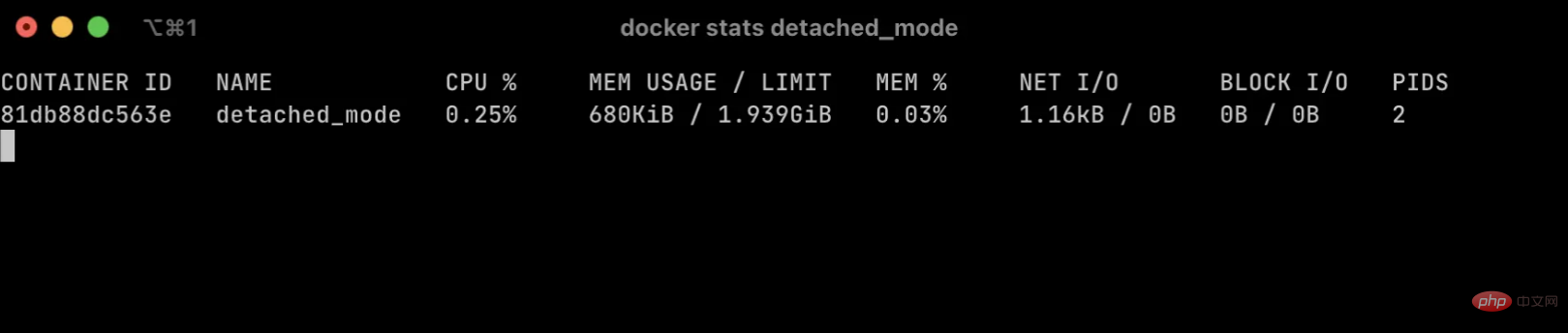
另外,docker exec 命令可以在容器内部运行进程。
docker exec detached_mode cat /etc/hosts
以上命令可以让我们直接查看容器中的 hosts 文件的内容,如果需要运行一个后台进程,在指令后面增加 -d 参数就可以了。
容器的详细信息
使用 docker inspect 命令可以查看容器的详细信息,其结果是一个 JSON 结构,包含的信息非常丰富。可以通过 -f 或者 --format 来选定想要查看的部分。
docker inspect --format '{{ .NetworkSettings.IPAddress }}' detached_mode执行以上的命令,只会在命令行展示容器的 IP 地址。
推荐学习:《docker视频教程》
The above is the detailed content of Completely master the use of Docker learning containers. For more information, please follow other related articles on the PHP Chinese website!

Hot AI Tools

Undresser.AI Undress
AI-powered app for creating realistic nude photos

AI Clothes Remover
Online AI tool for removing clothes from photos.

Undress AI Tool
Undress images for free

Clothoff.io
AI clothes remover

Video Face Swap
Swap faces in any video effortlessly with our completely free AI face swap tool!

Hot Article

Hot Tools

Notepad++7.3.1
Easy-to-use and free code editor

SublimeText3 Chinese version
Chinese version, very easy to use

Zend Studio 13.0.1
Powerful PHP integrated development environment

Dreamweaver CS6
Visual web development tools

SublimeText3 Mac version
God-level code editing software (SublimeText3)

Hot Topics
 1386
1386
 52
52
 How to update the image of docker
Apr 15, 2025 pm 12:03 PM
How to update the image of docker
Apr 15, 2025 pm 12:03 PM
The steps to update a Docker image are as follows: Pull the latest image tag New image Delete the old image for a specific tag (optional) Restart the container (if needed)
 How to create a mirror in docker
Apr 15, 2025 am 11:27 AM
How to create a mirror in docker
Apr 15, 2025 am 11:27 AM
Steps to create a Docker image: Write a Dockerfile that contains the build instructions. Build the image in the terminal, using the docker build command. Tag the image and assign names and tags using the docker tag command.
 How to use docker desktop
Apr 15, 2025 am 11:45 AM
How to use docker desktop
Apr 15, 2025 am 11:45 AM
How to use Docker Desktop? Docker Desktop is a tool for running Docker containers on local machines. The steps to use include: 1. Install Docker Desktop; 2. Start Docker Desktop; 3. Create Docker image (using Dockerfile); 4. Build Docker image (using docker build); 5. Run Docker container (using docker run).
 How to save docker image
Apr 15, 2025 am 11:54 AM
How to save docker image
Apr 15, 2025 am 11:54 AM
To save the image in Docker, you can use the docker commit command to create a new image, containing the current state of the specified container, syntax: docker commit [Options] Container ID Image name. To save the image to the repository, you can use the docker push command, syntax: docker push image name [: tag]. To import saved images, you can use the docker pull command, syntax: docker pull image name [: tag].
 How to exit the container by docker
Apr 15, 2025 pm 12:15 PM
How to exit the container by docker
Apr 15, 2025 pm 12:15 PM
Four ways to exit Docker container: Use Ctrl D in the container terminal Enter exit command in the container terminal Use docker stop <container_name> Command Use docker kill <container_name> command in the host terminal (force exit)
 What to do if the docker image fails
Apr 15, 2025 am 11:21 AM
What to do if the docker image fails
Apr 15, 2025 am 11:21 AM
Troubleshooting steps for failed Docker image build: Check Dockerfile syntax and dependency version. Check if the build context contains the required source code and dependencies. View the build log for error details. Use the --target option to build a hierarchical phase to identify failure points. Make sure to use the latest version of Docker engine. Build the image with --t [image-name]:debug mode to debug the problem. Check disk space and make sure it is sufficient. Disable SELinux to prevent interference with the build process. Ask community platforms for help, provide Dockerfiles and build log descriptions for more specific suggestions.
 How to copy files in docker to outside
Apr 15, 2025 pm 12:12 PM
How to copy files in docker to outside
Apr 15, 2025 pm 12:12 PM
Methods for copying files to external hosts in Docker: Use the docker cp command: Execute docker cp [Options] <Container Path> <Host Path>. Using data volumes: Create a directory on the host, and use the -v parameter to mount the directory into the container when creating the container to achieve bidirectional file synchronization.
 How to check the name of the docker container
Apr 15, 2025 pm 12:21 PM
How to check the name of the docker container
Apr 15, 2025 pm 12:21 PM
You can query the Docker container name by following the steps: List all containers (docker ps). Filter the container list (using the grep command). Gets the container name (located in the "NAMES" column).




