This article brings you relevant knowledge about excel, which mainly introduces related issues about how to automatically add borders to tables. Let’s take a look at it together. I hope it will be helpful to everyone.
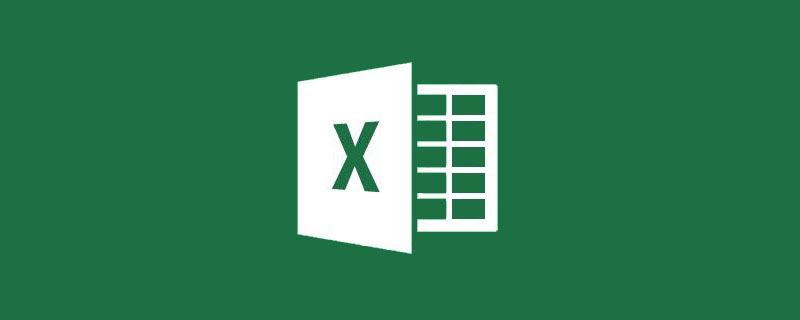
Related learning recommendations: excel tutorial
Share an interesting and fun conditional formatting technique - after entering the content, let Excel automatically To add a border, let’s take a look at the effect first:
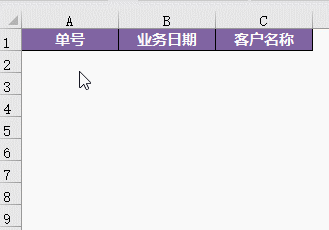
As long as you enter content in column A, Excel will automatically add a border to the area in columns A~C of this row. When the data is cleared Finally, the border automatically disappears.
In fact, it is very simple to achieve such an effect:
Select the A2:C100 cell range where you want to enter data, under the [Start] tab, and then Click [Conditional Formatting] → [New Rule] → [Use Formula...]
Enter the following formula in the formula edit box:
=$A2””
Click the [Format] button, switch to [Border] in the pop-up [Format Cells] dialog box, then select a border color, and click the [Outer Border] button .
Finally click [OK] to close the dialog box.
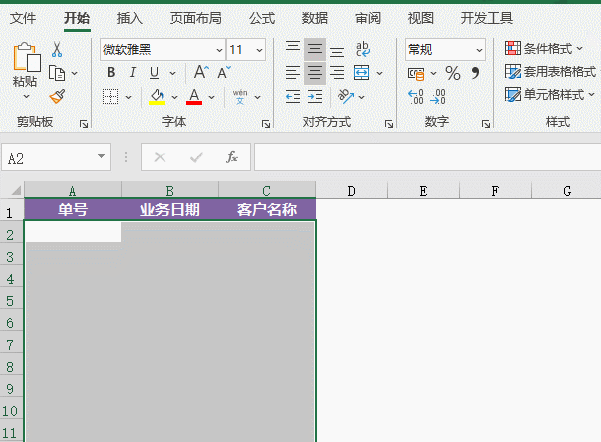
No more...
A2 in the formula is the active cell of the selected range.
$A2 uses absolute references in the column direction and relative references in the row direction, which means that each cell in the selected area refers to column A of the current row to see if column A is not empty. If not, If empty, apply conditional formatting rules and add borders to the cells.
Related learning recommendations: excel tutorial
The above is the detailed content of Detailed example of how to automatically add borders in Excel. For more information, please follow other related articles on the PHP Chinese website!
 Compare the similarities and differences between two columns of data in excel
Compare the similarities and differences between two columns of data in excel
 excel duplicate item filter color
excel duplicate item filter color
 How to copy an Excel table to make it the same size as the original
How to copy an Excel table to make it the same size as the original
 Excel table slash divided into two
Excel table slash divided into two
 Excel diagonal header is divided into two
Excel diagonal header is divided into two
 Absolute reference input method
Absolute reference input method
 java export excel
java export excel
 Excel input value is illegal
Excel input value is illegal




