This article brings you relevant knowledge about excel, which mainly introduces the relevant content about zenmm making countdown cards, using the date function in Excel combined with the VBA code to refresh according to the specified time , you can create a countdown card. Let’s take a look at it. I hope it will be helpful to everyone.

Related learning recommendations: excel tutorial
Make a countdown card in Excel, let’s see the effect first:

In daily work, there are often some countdown applications, such as the common ones of n days until the college entrance examination, n days until the end of the project, etc. Use the date function in Excel combined with the VBA code to refresh according to the specified time to create a countdown card.
Step 1 Assume that the holiday end date is 0:00 on December 27, 2021, enter the following formula in cell C2 to get the remaining integer days.
=INT("2021-12-27"-NOW())&"Day"
Step 2 Set the custom format of D2 cell to:
hh hour mm minutes ss seconds
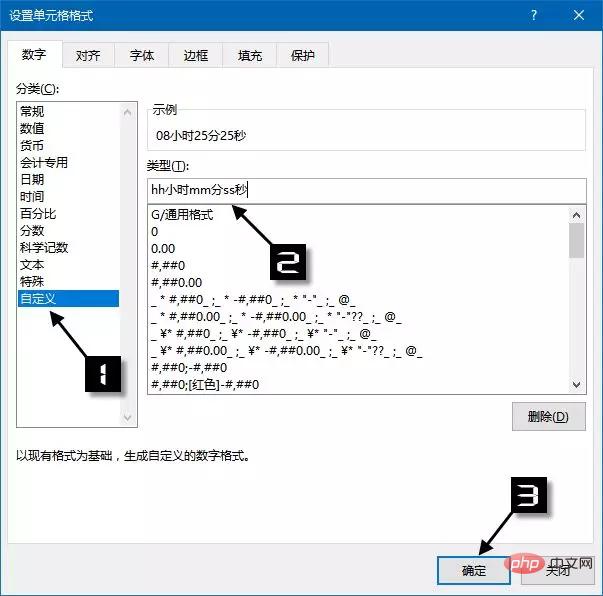
Then enter the following formula in cell D2:
="2021-12-27"-NOW()
Although the NOW function is a volatile function, if no operation is performed in the worksheet that can cause recalculation, the formula results cannot be automatically refreshed in real time, so VBA code for scheduled refresh needs to be added.
Step 3 Press the
Sub Macro1()
Application.OnTime Now + TimeValue("00:00:01"),"Macro1"
Calculate
End Sub
Private Sub workbook_open()
Macro1
End Sub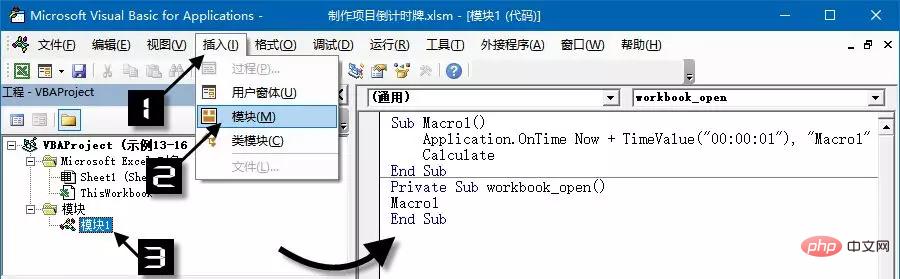
The "00:00:01" in the code means that the refresh time is 1 second, which can be set as needed in actual use. For example, if you want to set the refresh time to 1 minute, you can modify this part to "00:01:00".
Step 4 Click to select "ThisWorkbook" in [Project Explorer], enter the following code in the code window on the right, and then press the F5 key to achieve the countdown effect in the cell.
Private Sub workbook_open() Call Macro1 End Sub
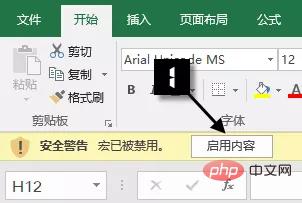
Finally save the file as an Excel macro-enabled workbook, that is, xlsm format.
When you open the file again, if a security warning appears as shown in the figure, remember to click the [Enable Content] button.
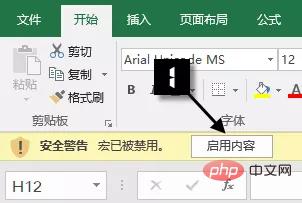
After the production is completed, you can open Excel and watch the time decrease little by little, while the longing for someone in your heart becomes stronger and stronger...
Related learning recommendations: excel tutorial
The above is the detailed content of Detailed example of using Excel to create countdown cards. For more information, please follow other related articles on the PHP Chinese website!
 Compare the similarities and differences between two columns of data in excel
Compare the similarities and differences between two columns of data in excel
 excel duplicate item filter color
excel duplicate item filter color
 How to copy an Excel table to make it the same size as the original
How to copy an Excel table to make it the same size as the original
 Excel table slash divided into two
Excel table slash divided into two
 Excel diagonal header is divided into two
Excel diagonal header is divided into two
 Absolute reference input method
Absolute reference input method
 java export excel
java export excel
 Excel input value is illegal
Excel input value is illegal




