 Development Tools
Development Tools
 VSCode
VSCode
 A brief analysis of how to remotely connect to cloud servers in vscode
A brief analysis of how to remotely connect to cloud servers in vscode
A brief analysis of how to remotely connect to cloud servers in vscode
How to remotely connect to the cloud server in vscode? The following article will introduce to you how to connect to your own cloud server remotely in vscode. I hope it will be helpful to you!

Deployed a small node project on my own cloud server. When encountering small changes, it is a bit troublesome to modify them locally and then upload them to the server.
So I thought that vscode can achieve remote connection. [Recommended learning: "vscode introductory tutorial"]
Plug-in: remote
First ensure that the ssh tool is installed on your terminal.
Mac can enter: ssh in the terminal. If the following picture appears, the installation is successful:

This is for Windows:

My environment is: mac m1pro
Basic usage The specific steps
vscode installation remote plug-in
I have already installed it

After the installation is successful, an icon will appear in the sidebar, ignoring the ecs I have configured

Add your own server
First method:
Click the plus sign in the picture above

Enter the IP address of your cloud server and press Enter
Use the mouse to select the first file in the picture below

Then get the following picture

At this time, the cloud server we added appears in the box on the left side of vscode

This When we add two more configuration information: User user name, Port port number

Then you can click the folder icon in the picture below to open the connection .

-
Summary configuration information
- Host xxxx: Host refers to the name of the cloud server, which can be customized. Write whatever you want
- HostName xx.x.xx.x: As the name suggests, fill in the ip address of the cloud service
- User xxx: The user name used when logging in, such as: root, admin, etc.
- Port xx: The port number for ssh connection, usually port 22. You can also change it yourself.
ForwardAgent yes: generated by vscode itself, the problem is not big, don’t worry about it.
The second method is to click on the small gear and then select the first file. After that, go back to the configuration file and configure it according to the configuration information in the picture above.
Advanced Configuration
What should I do if I don’t want to have to enter a password every time I connect? Answer: Create ssh key
First generate the private key and public key files encrypted by rsa.
In the terminal, cd to ~/.ssh first, and then enter: ssh-keygen -t rsa -b 4096 -f xxxx (name it yourself)
will ask you to enter the password passphrase twice. Enter everything and don’t enter anything. Otherwise, the connection cannot be successful
Then two files, the public key and the private key with your own defined name, are generated in the ~/.ssh directory.
Then copy the xxx.pub file to the .ssh folder of the server. If the server does not exist, create it yourself. Generally, centos is in the /root/ directory, that is, ~
and then execute the command: cat xxxx.pub > authorized_keys (xxx is above your own Customized file name)
Then an authorized_keys file will be generated in the current directory
-
Finally, configure the vscode configuration file That’s it
- Add after the original configuration information:
- IdentityFile ~/.ssh/xxx
- Add after the original configuration information:
Now You can develop as you like.
Ultimate Advanced
- If you have several servers what to do?
- Just copy the previous configuration, and then change the IP, nickname and ssh key file name.
Additional knowledge
- The passphrase mentioned above: What does Enter passphrase (empty for no passphrase) mean?
- Answer: rsa belongs to asymmetric encryption and has a public key and a private key. Under normal circumstances, this encryption method is theoretically almost foolproof. But it cannot prevent physical attacks. If the enemy intercepts the secret key or public key in some way, it will be GG. The existence of the passphrase is to wrap a layer of symmetric encryption outside the public key and private key. In this way, even if the enemy gets the public key and private key, he will not be able to attack. The safety level has been improved a lot, but it still cannot guarantee 100% safety.
For more knowledge about VSCode, please visit: vscode tutorial!
The above is the detailed content of A brief analysis of how to remotely connect to cloud servers in vscode. For more information, please follow other related articles on the PHP Chinese website!

Hot AI Tools

Undresser.AI Undress
AI-powered app for creating realistic nude photos

AI Clothes Remover
Online AI tool for removing clothes from photos.

Undress AI Tool
Undress images for free

Clothoff.io
AI clothes remover

AI Hentai Generator
Generate AI Hentai for free.

Hot Article

Hot Tools

Notepad++7.3.1
Easy-to-use and free code editor

SublimeText3 Chinese version
Chinese version, very easy to use

Zend Studio 13.0.1
Powerful PHP integrated development environment

Dreamweaver CS6
Visual web development tools

SublimeText3 Mac version
God-level code editing software (SublimeText3)

Hot Topics
 How to view word documents in vscode How to view word documents in vscode
May 09, 2024 am 09:37 AM
How to view word documents in vscode How to view word documents in vscode
May 09, 2024 am 09:37 AM
First, open the vscode software on the computer, click the [Extension] icon on the left, as shown in ① in the figure. Then, enter [officeviewer] in the search box of the extension interface, as shown in ② in the figure. Then, from the search Select [officeviewer] to install in the results, as shown in ③ in the figure. Finally, open the file, such as docx, pdf, etc., as shown below
 How to draw a flow chart with vscode_How to draw a flow chart with visual_studio code
Apr 23, 2024 pm 02:13 PM
How to draw a flow chart with vscode_How to draw a flow chart with visual_studio code
Apr 23, 2024 pm 02:13 PM
First, open visual studio code on the computer, click the four square buttons on the left, then enter draw.io in the search box to query the plug-in, click Install. After installation, create a new test.drawio file, then select the test.drawio file, enter the editing mode on the left There are various graphics on the side. You can draw the flow chart by selecting at will. After drawing, click File → Embed → svg and then select Embed. Copy the svg code. Paste the copied svg code into the html code. Open the html web page and you can see it. Click on the picture on the web page to jump to the flow chart. On this page, you can zoom in and out of the flow chart. Here, we choose to click on the pencil pattern in the lower right corner to jump to the web page.
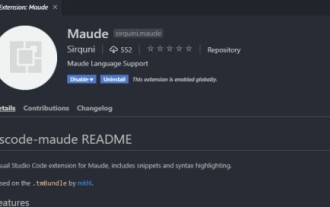 How to write Maude in Vscode_How to write Maude in Vscode
Apr 23, 2024 am 10:25 AM
How to write Maude in Vscode_How to write Maude in Vscode
Apr 23, 2024 am 10:25 AM
First, you can search for the Maude plug-in in the vscode plug-in manager. Then, create a new file with the extension maude to use maude's code snippets and syntax highlighting. Terminal -> New Terminal can open the vscode built-in terminal in the current folder to run the maude or full-maude program. In maude's official tutorial, there are also examples of http clients, which can be called and run as shown in the figure. If you want to associate files with the fm extension, open settings, search for fileassociations in user settings, and open settings.json. Just add an entry to the file association, that is, the entry from *.fm to maude. But full
 Caltech Chinese use AI to subvert mathematical proofs! Speed up 5 times shocked Tao Zhexuan, 80% of mathematical steps are fully automated
Apr 23, 2024 pm 03:01 PM
Caltech Chinese use AI to subvert mathematical proofs! Speed up 5 times shocked Tao Zhexuan, 80% of mathematical steps are fully automated
Apr 23, 2024 pm 03:01 PM
LeanCopilot, this formal mathematics tool that has been praised by many mathematicians such as Terence Tao, has evolved again? Just now, Caltech professor Anima Anandkumar announced that the team released an expanded version of the LeanCopilot paper and updated the code base. Image paper address: https://arxiv.org/pdf/2404.12534.pdf The latest experiments show that this Copilot tool can automate more than 80% of the mathematical proof steps! This record is 2.3 times better than the previous baseline aesop. And, as before, it's open source under the MIT license. In the picture, he is Song Peiyang, a Chinese boy. He is
 How to enable background updates in vscode How to enable background updates in vscode
May 09, 2024 am 09:52 AM
How to enable background updates in vscode How to enable background updates in vscode
May 09, 2024 am 09:52 AM
1. First, after opening the interface, click the file menu in the upper left corner. 2. Then, click the settings button in the preferences column. 3. Then, in the settings page that jumps, find the update section. 4. Finally, click the mouse to check and enable it. Download and install the new VSCode version button in the background on Windows and restart the program.
 How to add files to vscode workspace How to add files to vscode workspace
May 09, 2024 am 09:43 AM
How to add files to vscode workspace How to add files to vscode workspace
May 09, 2024 am 09:43 AM
1. First, open the vscode software, click the explorer icon, and find the workspace window 2. Then, click the file menu in the upper left corner and find the add folder to workspace option 3. Finally, find the folder location in the local disk , click the add button
 How to disable wsl configuration file in vscode How to disable wsl configuration file in vscode
May 09, 2024 am 10:30 AM
How to disable wsl configuration file in vscode How to disable wsl configuration file in vscode
May 09, 2024 am 10:30 AM
1. First, open the settings option in the settings menu. 2. Then, find the terminal column in the commonly used page. 3. Finally, uncheck the usewslprofiles button on the right side of the column.
 How to set animation smooth insertion in VScode VScode tutorial to set animation smooth insertion
May 09, 2024 am 09:49 AM
How to set animation smooth insertion in VScode VScode tutorial to set animation smooth insertion
May 09, 2024 am 09:49 AM
1. First, after opening the interface, click the workspace interface 2. Then, in the open editing panel, click the File menu 3. Then, click the Settings button under the Preferences column 4. Finally, click the mouse to check the CursorSmoothCaretAnimation button and save Just set it





