 Development Tools
Development Tools
 VSCode
VSCode
 Let's talk about how to click on the DOM in VSCode to automatically locate the corresponding line of code?
Let's talk about how to click on the DOM in VSCode to automatically locate the corresponding line of code?
Let's talk about how to click on the DOM in VSCode to automatically locate the corresponding line of code?
How to automatically locate the line of code in VSCode by clicking on the DOM in the Vue project? In this article, I will share a plug-in with you and talk about the implementation principle. Come and collect it!

Now large-scale Vue projects are basically developed collaboratively by multiple people, and with the iteration of versions, the number of components in the Vue project will increase. If At this time, you are responsible for the development of unfamiliar page functions. Even if you have just joined this project, how can you quickly find the file location of the relevant components in the entire project code? I believe everyone has taken the following methods:
- [Search class name], search the style class name in the page DOM element in the project file
- [Find route], find the page component matching the Vue route according to the page link
- [Find person], find the person who was responsible for developing the page and ask for the corresponding The code path
The above methods can indeed help us find the specific code file path, but they all require manual search, which is not very efficient. Is there any other more efficient way?
The answer is yes. Vue officially provides a vue-devtools plug-in. Using this plug-in, you can automatically open the source code file of the corresponding page component in VSCode. The operation path is as follows:
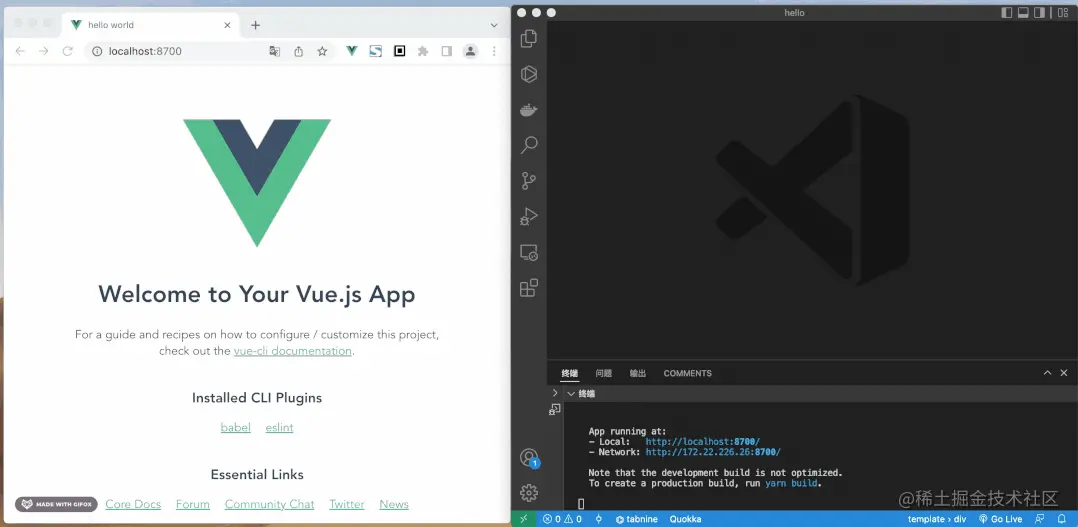
Using the vue-devtools plug-in can greatly improve the efficiency of finding the corresponding page component code, but it can only locate the corresponding component code. If we want to directly find the specific code location related to an element on the page , you also need to perform a second search in the current component source code, and each time you have to select the component first, and then click the open button to open the code file, which is not particularly fast.
In response to this problem, we have developed a lightweight page element code mapping plug-in. Using this plug-in, you can open the corresponding code source file with one click by clicking on the page element, and accurately locate the corresponding code line, without Manual search can greatly improve development efficiency and experience. The actual usage effect is as follows:
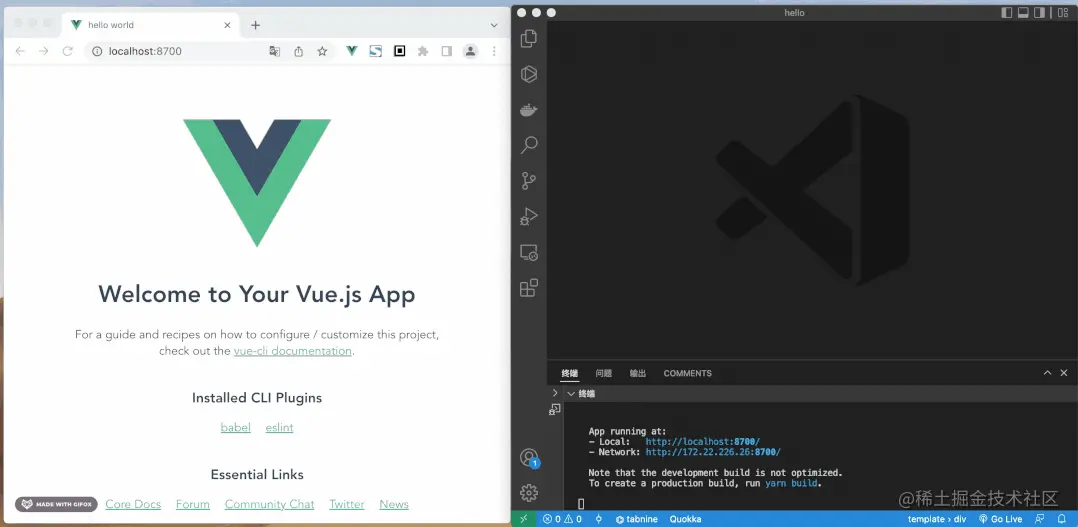
Implementation principle
The entire plug-in mainly It is divided into 3 functional modules: client, server, and add-code-location. The client sends a specific request to the server. After receiving the request, the server executes the positioning code line command, and the add-code-location module is used for source code. Convert.
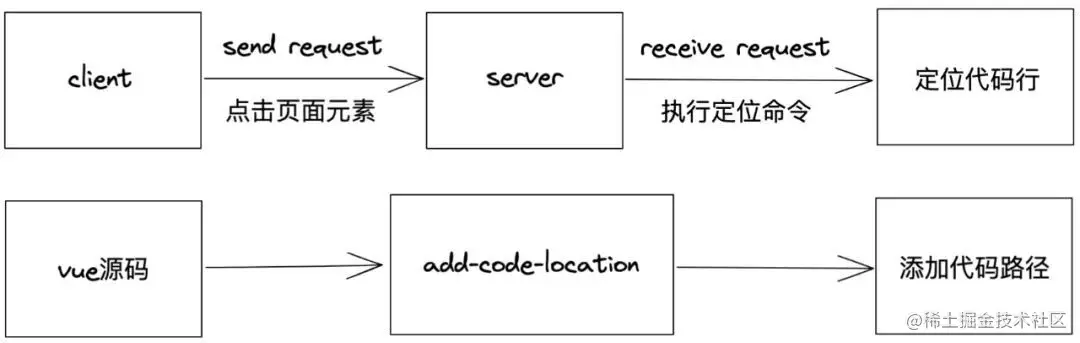
1. client
client here actually refers to the browser, we are clicking on the page element , the browser will send a specific request to the server. The request information contains the specific code file path and corresponding code line number information.
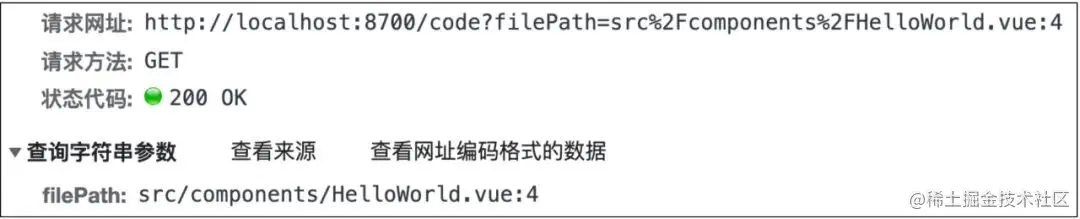
function openEditor(filePath) {
axios
.get(`${protocol}//${host}:${port}/code`, {
params: {
filePath: `${filePath}`
}
})
.catch(error => {
console.log(error)
})
}The click event of the monitored page element is monitored globally through the event proxy, the click event is bound to the document, and the keyboard and mouse are monitored. Click the combined event to initiate a request to locate the line of code to avoid conflict with the page's native click event.
function openCode(e) {
if (isShiftKey || isMetaKey || e.metaKey || e.shiftKey) {
e.preventDefault()
const filePath = getFilePath(e.target)
openEditor(filePath)
}
...
}2. server
The server refers to a local server that can monitor specific requests sent by the client. When receiving When executing a request for a positioning command, execute the VSCode open code file command and locate the corresponding line of code.
2.1 webpack devServer
If it is a project built with webpack, webpack's devServer development server has provided a before attribute, which can be used to monitor and send to the development server request.
before: function (app) {
app.get('/code', function (req, res) {
if (req.query.filePath) {
// 执行vscode定位代码行命令
openCodeFile(req.query.filePath)
...
}
...
})
}2.2 vite configureServer
If it is a project built with Vite, you can use the Vite plug-in to monitor specific requests on the server side. The Vite plug-in extends the rollup plug-in interface. And some unique hook functions have been added on the original basis, such as the configureServer hook, through which the development server can be configured to listen for specific requests.
const codeServer = () => ({
name: 'open-code-vite-server',
configureServer(server) {
server.middlewares.use((req, res, next) => {
...
if (pathname == '/code') {
...
if (filePath) {
openCodeFile(filePath) // 执行vscode定位代码行命令
...
}
res.end()
}
...
})
}
})2.3 Execute VSCode positioning command
After the server monitors the specific request sent by the client, the next step is to execute the VSCode positioning code line command. In fact, the VSCode editor can be started through the code command, and some command line parameters can be used accordingly, such as:
"code --reuse-window"或"code -r"命令可以打开最后活动窗口的文件或文件夹;"code --goto"或"code -g"命令后面可以拼接具体文件路径和行列号,当使用"code -g file:line:column"命令时可以打开某个文件并定位到具体的行列位置。
利用 VSCode 编辑器的这个特性,我们就能实现自动定位代码行功能,对应的代码路径信息可以从client端发送的请求信息当中获得,再借助node的child_process.exec方法来执行VSCode定位代码行命令。
const child_process = require('child_process')
function openCodeFile(path) {
let pathBefore = __dirname.substring(0, __dirname.search('node_modules'))
let filePath = pathBefore + path
child_process.exec(`code -r -g ${filePath}`)
}另外,为了正常使用 VSCode 的 Code命令,我们需要确保添加VSCode Code命令到环境变量当中。Mac系统用户可以在VSCode界面使用command+shift+p快捷键,然后搜索Code 并选择install 'code' command in path;Windows用户可以找到VSCode安装位置的bin文件夹目录,并将该目录添加到系统环境变量当中。
3、add-code-location
通过前面的介绍,大家应该了解了client端和server端的执行机制,并且在执行定位命令时需要获取到页面元素的代码路径,而具体的代码路径是以属性的方式绑定到了DOM元素上,这时候就需要用到add-code-location模块在编译时转换我们的源码,并给 DOM元素添加对应的代码路径属性。
整个源码转换处理流程如下:

3.1 获取文件路径
源码转换过程的第一步是获取代码文件的具体路径,对于webpack打包的项目来说,webpack loader用来处理源码字符串再合适不过,loader的上下文this对象包含一个resourcePath资源文件的路径属性,利用这个属性我们很容易就能获得每个代码文件的具体路径。
module.exports = function (source) {
const { resourcePath } = this
return sourceCodeChange(source, resourcePath)
}对于Vite构建的项目来说,源码的转化操作也是通过插件来完成,Vite插件有通用的钩子transform,可用于转换已加载的模块内容,它接收两个参数,code参数代表着源码字符串,id参数是文件的全路径。
module.exports = function() {
return {
name: 'add-code-location',
transform(code, id) {
...
return sourceCodeChange(code, id)
}
}
}3.2 计算代码行号
接着在遍历源码文件的过程中,需要处理对应Vue文件template模板中的代码,以“\n”分割template模板部分字符串为数组,通过数组的索引即可精准得到每一行html标签的代码行号。
function codeLineTrack(str, resourcePath) {
let lineList = str.split('\n')
let newList = []
lineList.forEach((item, index) => {
newList.push(addLineAttr(item, index + 1, resourcePath)) // 添加位置属性,index+1为具体的代码行号
})
return newList.join('\n')
}3.3 添加位置属性
在获取到代码文件路径和代码行号以后,接下来就是对Vue template模板中分割的每一行标签元素添加最终的位置属性。这里采用的是正则替换的方式来添加位置属性,分别对每一行标签元素先正则匹配出所有元素的开始标签部分,例如
function addLineAttr(lineStr, line, resourcePath) {
let reg = / {
if (item && item.indexOf('template') == -1) {
let regx = new RegExp(`${item}`, 'g')
let location = `${item} code-location="${resourcePath}:${line}"`
lineStr = lineStr.replace(regx, location)
}
})
}
return lineStr
}4、其他处理
4.1 源码相对路径
在给DOM元素添加对应的源码位置属性时,实际上采用的是相对路径,这样可以使得DOM元素上的属性值更加简洁明了。node_modules文件夹通常是在项目的根目录下,而插件是以npm包的形式安装在node_modules路径下,利用node的__dirname变量可以获得当前模块的绝对路径,因此在源码转换过程中就可以获取到项目的根路径,从而就能获得Vue代码文件的相对路径。
let pathBefore = __dirname.substring(0, __dirname.search('node_modules'))
let filePath = filePath.substring(pathBefore.length) // vue代码相对路径在server端执行代码定位命令时,再将对应的代码相对路径拼接成完整的绝对路径。
4.2 外部引入组件
add-code-location虽然可以对本地的Vue文件进行代码路径信息的添加,但是对于外部引入或解析加载的组件目前是没有办法进行转换的,例如element ui组件,实际上的代码行信息只会添加在element ui组件的最外层。这时候client端在获取点击元素的代码路径时会做一个向上查找的处理,获取其父节点的代码路径,如果还是没有,会继续查找父节点的父节点,直到成功获取代码路径。
function getFilePath(element) {
if (!element || !element.getAttribute) return null
if (element.getAttribute('code-location')) {
return element.getAttribute('code-location')
}
return getFilePath(element.parentNode)
}这样就可以在点击后台element ui搭建的页面元素时,也能成功定位打开对应代码文件。
接入方案
通过前面的介绍,想必大家对页面元素代码映射插件原理有了清晰的了解,接下来就介绍一下在项目中的接入方式。接入方式其实很简单,并且可以选择只在本地开发环境接入,不用担心对我们的生产环境造成影响,放心使用。
1、webpcak构建项目
对于webpack构建的项目来说,首先在构建配置项vue.config.js文件中配置一下devServer和webpack loader,接着在main.js入口文件中初始化插件。
// vue.config.js
const openCodeServe = require('@vivo/vue-dev-code-link/server')
devServer: {
...
before: openCodeServe.before
},
if (!isProd) { // 本地开发环境
config.module
.rule('vue')
.test(/\.vue/)
.use('@vivo/vue-dev-code-link/add-location-loader')
.loader('@vivo/vue-dev-code-link/add-location-loader')
.end()
}
// main.js
import openCodeClient from '@vivo/vue-dev-code-link/client'
if (process.env.NODE_ENV == 'development') {
openCodeClient.init()
}2、Vite构建项目
Vite构建项目接入该插件的方案和webpack构建项目基本上一致,唯一不一样的地方在于打包配置文件里引入的是两个Vite插件。
// vite.config.js
import openCodeServer from '@vivo/vue-dev-code-link/vite/server'
import addCodeLocation from '@vivo/vue-dev-code-link/vite/add-location'
export default defineConfig({
plugins: [
openCodeServer(),
addCodeLocation()
]
}总结
以上就是对页面元素代码映射插件核心原理和接入方案的介绍,实现的方式充分利用了项目代码打包构建的流程,实际上无论是哪个打包工具,本质上都是对源码文件的转换处理,当我们理解了打包工具的运行机制后,就可以做一些自己认为有意义的事。就拿页面元素代码映射插件来说,使用它可以极大提升开发效率,不再需要花费时间在寻找代码文件上,特别是页面数和组件数比较多的项目,只需点击页面元素,即可一键打开对应代码文件,精准定位具体代码行,无需查找,哪里不会点哪里,so easy!
更多关于VSCode的相关知识,请访问:vscode教程!
The above is the detailed content of Let's talk about how to click on the DOM in VSCode to automatically locate the corresponding line of code?. For more information, please follow other related articles on the PHP Chinese website!

Hot AI Tools

Undresser.AI Undress
AI-powered app for creating realistic nude photos

AI Clothes Remover
Online AI tool for removing clothes from photos.

Undress AI Tool
Undress images for free

Clothoff.io
AI clothes remover

AI Hentai Generator
Generate AI Hentai for free.

Hot Article

Hot Tools

Notepad++7.3.1
Easy-to-use and free code editor

SublimeText3 Chinese version
Chinese version, very easy to use

Zend Studio 13.0.1
Powerful PHP integrated development environment

Dreamweaver CS6
Visual web development tools

SublimeText3 Mac version
God-level code editing software (SublimeText3)

Hot Topics
 1359
1359
 52
52
 How to view word documents in vscode How to view word documents in vscode
May 09, 2024 am 09:37 AM
How to view word documents in vscode How to view word documents in vscode
May 09, 2024 am 09:37 AM
First, open the vscode software on the computer, click the [Extension] icon on the left, as shown in ① in the figure. Then, enter [officeviewer] in the search box of the extension interface, as shown in ② in the figure. Then, from the search Select [officeviewer] to install in the results, as shown in ③ in the figure. Finally, open the file, such as docx, pdf, etc., as shown below
 How to draw a flow chart with vscode_How to draw a flow chart with visual_studio code
Apr 23, 2024 pm 02:13 PM
How to draw a flow chart with vscode_How to draw a flow chart with visual_studio code
Apr 23, 2024 pm 02:13 PM
First, open visual studio code on the computer, click the four square buttons on the left, then enter draw.io in the search box to query the plug-in, click Install. After installation, create a new test.drawio file, then select the test.drawio file, enter the editing mode on the left There are various graphics on the side. You can draw the flow chart by selecting at will. After drawing, click File → Embed → svg and then select Embed. Copy the svg code. Paste the copied svg code into the html code. Open the html web page and you can see it. Click on the picture on the web page to jump to the flow chart. On this page, you can zoom in and out of the flow chart. Here, we choose to click on the pencil pattern in the lower right corner to jump to the web page.
 Caltech Chinese use AI to subvert mathematical proofs! Speed up 5 times shocked Tao Zhexuan, 80% of mathematical steps are fully automated
Apr 23, 2024 pm 03:01 PM
Caltech Chinese use AI to subvert mathematical proofs! Speed up 5 times shocked Tao Zhexuan, 80% of mathematical steps are fully automated
Apr 23, 2024 pm 03:01 PM
LeanCopilot, this formal mathematics tool that has been praised by many mathematicians such as Terence Tao, has evolved again? Just now, Caltech professor Anima Anandkumar announced that the team released an expanded version of the LeanCopilot paper and updated the code base. Image paper address: https://arxiv.org/pdf/2404.12534.pdf The latest experiments show that this Copilot tool can automate more than 80% of the mathematical proof steps! This record is 2.3 times better than the previous baseline aesop. And, as before, it's open source under the MIT license. In the picture, he is Song Peiyang, a Chinese boy. He is
 How to enable background updates in vscode How to enable background updates in vscode
May 09, 2024 am 09:52 AM
How to enable background updates in vscode How to enable background updates in vscode
May 09, 2024 am 09:52 AM
1. First, after opening the interface, click the file menu in the upper left corner. 2. Then, click the settings button in the preferences column. 3. Then, in the settings page that jumps, find the update section. 4. Finally, click the mouse to check and enable it. Download and install the new VSCode version button in the background on Windows and restart the program.
 How to add files to vscode workspace How to add files to vscode workspace
May 09, 2024 am 09:43 AM
How to add files to vscode workspace How to add files to vscode workspace
May 09, 2024 am 09:43 AM
1. First, open the vscode software, click the explorer icon, and find the workspace window 2. Then, click the file menu in the upper left corner and find the add folder to workspace option 3. Finally, find the folder location in the local disk , click the add button
 How to disable wsl configuration file in vscode How to disable wsl configuration file in vscode
May 09, 2024 am 10:30 AM
How to disable wsl configuration file in vscode How to disable wsl configuration file in vscode
May 09, 2024 am 10:30 AM
1. First, open the settings option in the settings menu. 2. Then, find the terminal column in the commonly used page. 3. Finally, uncheck the usewslprofiles button on the right side of the column.
 How to set animation smooth insertion in VScode VScode tutorial to set animation smooth insertion
May 09, 2024 am 09:49 AM
How to set animation smooth insertion in VScode VScode tutorial to set animation smooth insertion
May 09, 2024 am 09:49 AM
1. First, after opening the interface, click the workspace interface 2. Then, in the open editing panel, click the File menu 3. Then, click the Settings button under the Preferences column 4. Finally, click the mouse to check the CursorSmoothCaretAnimation button and save Just set it
 How to open workspace trust permissions in Vscode Vscode method to open workspace trust permissions
May 09, 2024 am 10:34 AM
How to open workspace trust permissions in Vscode Vscode method to open workspace trust permissions
May 09, 2024 am 10:34 AM
1. First, after opening the editing window, click the configuration icon in the lower left corner 2. Then, click the Manage Workspace Trust button in the submenu that opens 3. Then, find the page in the editing window 4. Finally, according to your office Just check the relevant instructions if required





