How to manage files and folders
Management of files and folders is achieved through the "Resource Manager"; the File Resource Manager is a system service responsible for managing persistence in a database, persistent message queue, or transactional file system Or persistent data, you can open, copy, move and other operations on files.

The operating environment of this tutorial: Windows 10 system, DELL G3 computer.
How to manage files and folders?
The management of files and folders in Windows is achieved through: Resource Manager.
File Explorer is a system service responsible for managing persistent or persistent data in a database, persistent message queue, or transactional file system. Resource Manager stores data and performs failure recovery.
Older versions of Windows called "File Explorer" "Explorer".
File Explorer is a resource management tool provided by Windows system. You can use it to view all the resources of this computer, especially the tree-shaped file system structure provided, which can help you understand the computer more clearly and intuitively. files and folders. In addition, you can also perform various operations on files in the "Explorer", such as opening, copying, moving, etc.
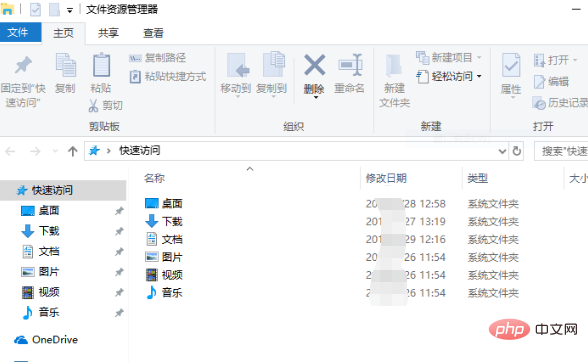
Extended knowledge
Name multiple files
Renaming files is Windows A new smart feature. Many people once hoped that the system could rename a large number of files into a group of files. Windows now allows you to rename multiple files at once. Its usage is quite simple: select several files in "Explorer", hold down the F2 key, Then rename one of these files. All selected files will be renamed to their new file names (with an increasing number at the end). Facing a large collection of pictures or texts on hand, you will no longer have a headache.
Advanced: More renaming options with PowerRename (PowerToys).
Keep the case of folder names
Sometimes, you will find that when you create a folder with a capital letter as its name, such as: C:\ALLINCAPS , but Windows will display it in lowercase on its own initiative: C:\Allincaps. You can remove this function by modifying the registry. Open the "Registry Editor", find [HKEY_CURRENT_USER\Software\Microsoft\Windows\CurrentVersion\Explorer\Advanced], create or modify a DWORD value named DontPrettyPath in the right pane, and set its value to 1.
Add comments to files (applicable to NTFS)
There will be a lot of files in your computer, and it is usually not easy to remember the detailed information about them. You can use the functionality provided by Explorer to add various comments to these files so that they can be identified more easily in the future. Open a folder containing different files that you want to keep track of; make sure the current view is selected as "Details" in the "View" menu; highlight and right-click the file you want to add more information to, and select "Properties", then click the "Summary" tab (make sure it selects Simple rather than Advanced), you can see a number of comment boxes, including title, subject, author, category, keywords, description, etc. There are a few other info boxes available when switching to advanced mode. Next you can add comments to all required items. Once completed, click on the toolbar above the file and below the address bar. A drop-down menu will open where you can select the information you want to display. You'll be able to see a list of new items and any content you've annotated for them. If you want to sort these files, just right-click the mouse in the blank space and then select the project information you like to sort. Just like the original system-provided items such as name, size, type, modification time, etc.
Make Explorer the default action when you double-click a folder
In some cases, browsing a folder with Windows Explorer is faster than It is more convenient to open each folder directly to view its contents. You can right-click the folder and select "Explorer," however, if you have the habit of double-clicking with your mouse, you may be able to open the folder more quickly. Click "Start" → "My Computer", then select "Tools" → "Folder Options" → "File Types", in the file type list, select "Folder" and click the "Advanced" button. Click the "New" button in the dialog box, then enter: open in the text box under the "Action" item of the pop-up dialog box, and then use the "Browse" button to find and select explorer.exe in the system directory, so that in the "Use The corresponding path will be displayed in the text box under "Application that performed the operation". After clicking the "OK" button, return to the previous window. Select the Open item you just created, and then click the "Set as Default" button. When you double-click on any folder, Explorer will automatically open.
For more related knowledge, please visit the FAQ column!
The above is the detailed content of How to manage files and folders. For more information, please follow other related articles on the PHP Chinese website!

Hot AI Tools

Undresser.AI Undress
AI-powered app for creating realistic nude photos

AI Clothes Remover
Online AI tool for removing clothes from photos.

Undress AI Tool
Undress images for free

Clothoff.io
AI clothes remover

Video Face Swap
Swap faces in any video effortlessly with our completely free AI face swap tool!

Hot Article

Hot Tools

Notepad++7.3.1
Easy-to-use and free code editor

SublimeText3 Chinese version
Chinese version, very easy to use

Zend Studio 13.0.1
Powerful PHP integrated development environment

Dreamweaver CS6
Visual web development tools

SublimeText3 Mac version
God-level code editing software (SublimeText3)

Hot Topics
 1386
1386
 52
52


