What is the purpose of hard disk partitioning
The purpose of hard disk partitioning: 1. Split the hard disk to form different partitions. Putting the same files in the same partition facilitates management and use. 2. It is conducive to data security; partition the hard disk and store the files separately. After being infected, there will be sufficient time to take measures to prevent viruses and remove them. Even if the system needs to be redone, only the data in the system will be lost and other data will be lost. will be saved. 3. Partition the hard disk to store different types of files separately. When you need a certain file, you can go directly to a specific partition to find it, which can save time in searching for files.

The operating environment of this tutorial: Windows 7 system, Dell G3 computer.
Nowadays, with the continuous development of technology, the hard drive configuration of a general personal computer (PC) is no less than 300GB. Under such circumstances, how to manage the hard drive has become the biggest problem.
Faced with a space as large as a hard disk, it is a good choice to divide the hard disk space for ease of management and use (that is, hard disk partitioning).
Hard disk partitioning allows each partition to be independent, so that if one encounters a virus or data loss, it will not affect partitions other than this partition. Hard disk partitions allow us to store different files separately, which greatly saves time searching for files when they are needed.
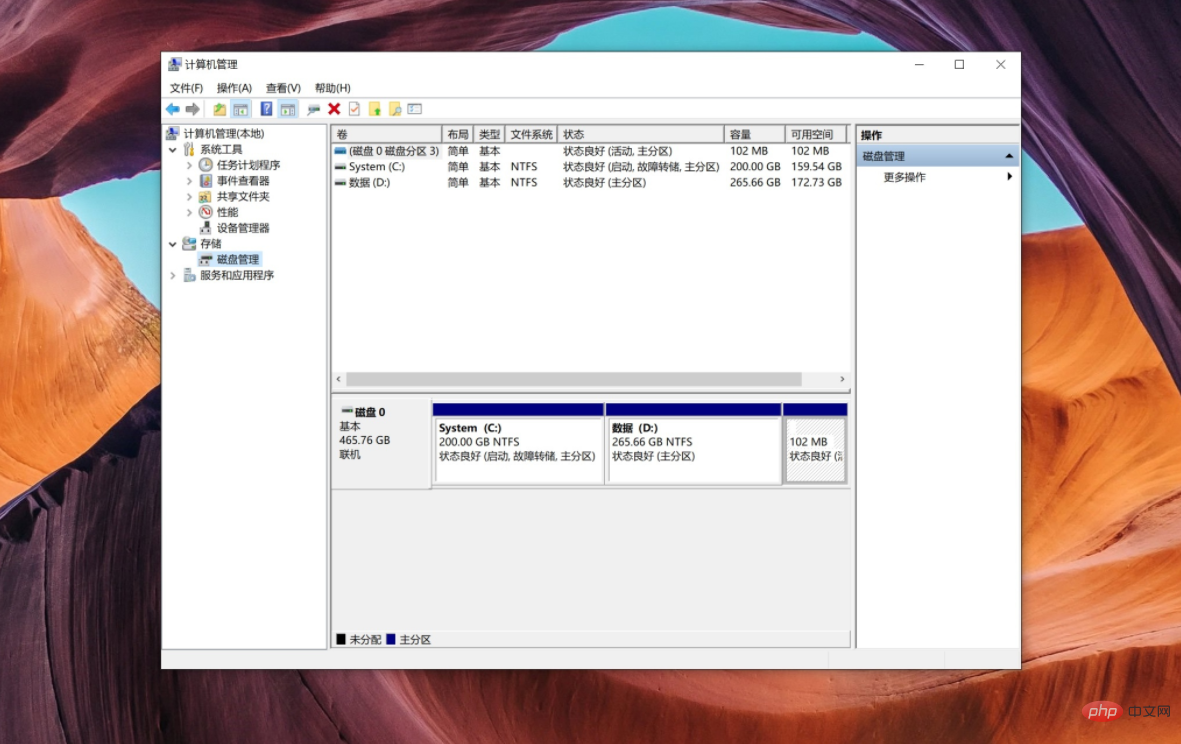
Easy to manage and use:
A hard drive without partitions is like a big cabinet. If we put some in the cabinet Clothes and cosmetics will appear messy and have no rules, making them difficult to manage and take. At this time, if we hire a carpenter to divide the cabinet into different spaces to store clothes and cosmetics separately, it will be easier for us to manage and take. Clothes and cosmetics.
If the same hard disk directly stores various files without dividing the space, it will be difficult for us to manage and use. If we use tools (such as software partition assistant to manage hard disk partitions) to divide the hard disk Forming different partitions and putting the same files in the same partition will facilitate our management and use.
Conducive to data security:
If it leaks, the contents of an undivided large cabinet will definitely not be able to avoid the fate of being eroded by rain, and dividing the cabinet will Since each space is relatively independent, the space that happens to be leaking will be eroded first. If measures are taken in time, things in other spaces will be preserved.
If you are infected with a virus, all the data stored in a hard disk without partitions will definitely be infected or damaged. If you use tools (such as software partition assistant) to partition the hard disk and then store the files separately, After being infected, we have sufficient time to take measures to prevent and remove the virus. Even if the system needs to be redone, only the data in the system will be lost and other data will be saved.
Save time searching for files:
Looking for files on a hard drive without partitions is like looking for clothes in a large cabinet. You will always flip through a lot of things to find them. What you want. If we use tools to partition the hard disk (for example, the software partition assistant can partition the hard disk), this allows us to store different types of files separately. When we need a certain file, we can go directly to the specific partition to find it. This avoids the need for us to Rummaging through too many files.
For more related knowledge, please visit the FAQ column!
The above is the detailed content of What is the purpose of hard disk partitioning. For more information, please follow other related articles on the PHP Chinese website!

Hot AI Tools

Undresser.AI Undress
AI-powered app for creating realistic nude photos

AI Clothes Remover
Online AI tool for removing clothes from photos.

Undress AI Tool
Undress images for free

Clothoff.io
AI clothes remover

Video Face Swap
Swap faces in any video effortlessly with our completely free AI face swap tool!

Hot Article

Hot Tools

Notepad++7.3.1
Easy-to-use and free code editor

SublimeText3 Chinese version
Chinese version, very easy to use

Zend Studio 13.0.1
Powerful PHP integrated development environment

Dreamweaver CS6
Visual web development tools

SublimeText3 Mac version
God-level code editing software (SublimeText3)

Hot Topics
 1386
1386
 52
52
 Remote Desktop cannot authenticate the remote computer's identity
Feb 29, 2024 pm 12:30 PM
Remote Desktop cannot authenticate the remote computer's identity
Feb 29, 2024 pm 12:30 PM
Windows Remote Desktop Service allows users to access computers remotely, which is very convenient for people who need to work remotely. However, problems can be encountered when users cannot connect to the remote computer or when Remote Desktop cannot authenticate the computer's identity. This may be caused by network connection issues or certificate verification failure. In this case, the user may need to check the network connection, ensure that the remote computer is online, and try to reconnect. Also, ensuring that the remote computer's authentication options are configured correctly is key to resolving the issue. Such problems with Windows Remote Desktop Services can usually be resolved by carefully checking and adjusting settings. Remote Desktop cannot verify the identity of the remote computer due to a time or date difference. Please make sure your calculations
 How many digits is the hard drive serial number? How to query the Win11 hard drive serial number
Feb 29, 2024 pm 09:04 PM
How many digits is the hard drive serial number? How to query the Win11 hard drive serial number
Feb 29, 2024 pm 09:04 PM
The hard disk serial number can be checked through the hard disk packaging box or the hard disk casing, or in the Win11 system. However, some users do not know the method. This article is a method for querying the Win11 hard disk serial number brought to you by this site. What is the number of digits in a hard drive serial number? A computer hard drive serial number is a unique identifier that identifies a specific hard drive. It is provided by the hard drive manufacturer and cannot be modified by the user. The hard disk serial number usually contains 10 to 20 digits and letters, and of course generally consists of 12 digits. It can be used to record hard disk parameters such as hard disk capacity, loading mode, and read and write speeds. In computer systems, hard drive serial numbers are usually used to identify and distinguish different hard drives, and in some cases are used for password protection, software authorization, etc. pass
 2024 CSRankings National Computer Science Rankings Released! CMU dominates the list, MIT falls out of the top 5
Mar 25, 2024 pm 06:01 PM
2024 CSRankings National Computer Science Rankings Released! CMU dominates the list, MIT falls out of the top 5
Mar 25, 2024 pm 06:01 PM
The 2024CSRankings National Computer Science Major Rankings have just been released! This year, in the ranking of the best CS universities in the United States, Carnegie Mellon University (CMU) ranks among the best in the country and in the field of CS, while the University of Illinois at Urbana-Champaign (UIUC) has been ranked second for six consecutive years. Georgia Tech ranked third. Then, Stanford University, University of California at San Diego, University of Michigan, and University of Washington tied for fourth place in the world. It is worth noting that MIT's ranking fell and fell out of the top five. CSRankings is a global university ranking project in the field of computer science initiated by Professor Emery Berger of the School of Computer and Information Sciences at the University of Massachusetts Amherst. The ranking is based on objective
 What is e in computer
Aug 31, 2023 am 09:36 AM
What is e in computer
Aug 31, 2023 am 09:36 AM
The "e" of computer is the scientific notation symbol. The letter "e" is used as the exponent separator in scientific notation, which means "multiplied to the power of 10". In scientific notation, a number is usually written as M × 10^E, where M is a number between 1 and 10 and E represents the exponent.
 VBOX_E_OBJECT_NOT_FOUND(0x80bb0001)VirtualBox error
Mar 24, 2024 am 09:51 AM
VBOX_E_OBJECT_NOT_FOUND(0x80bb0001)VirtualBox error
Mar 24, 2024 am 09:51 AM
When trying to open a disk image in VirtualBox, you may encounter an error indicating that the hard drive cannot be registered. This usually happens when the VM disk image file you are trying to open has the same UUID as another virtual disk image file. In this case, VirtualBox displays error code VBOX_E_OBJECT_NOT_FOUND(0x80bb0001). If you encounter this error, don’t worry, there are some solutions you can try. First, you can try using VirtualBox's command line tools to change the UUID of the disk image file, which will avoid conflicts. You can run the command `VBoxManageinternal
 How to force hard disk format under Linux system
Feb 25, 2024 am 08:39 AM
How to force hard disk format under Linux system
Feb 25, 2024 am 08:39 AM
How to force format a hard drive in Linux When using a Linux system, sometimes we need to format the hard drive in order to repartition or clear the data in the hard drive. This article will introduce how to force format a hard disk in a Linux system and provide specific code examples. 1. Check the hard disk device First, we need to check the hard disk device information to determine the hard disk device to be formatted. You can view it with the following command: #fdisk-l This command will list all hard disk devices in the system
 Unable to open the Group Policy object on this computer
Feb 07, 2024 pm 02:00 PM
Unable to open the Group Policy object on this computer
Feb 07, 2024 pm 02:00 PM
Occasionally, the operating system may malfunction when using a computer. The problem I encountered today was that when accessing gpedit.msc, the system prompted that the Group Policy object could not be opened because the correct permissions may be lacking. The Group Policy object on this computer could not be opened. Solution: 1. When accessing gpedit.msc, the system prompts that the Group Policy object on this computer cannot be opened because of lack of permissions. Details: The system cannot locate the path specified. 2. After the user clicks the close button, the following error window pops up. 3. Check the log records immediately and combine the recorded information to find that the problem lies in the C:\Windows\System32\GroupPolicy\Machine\registry.pol file
 Tutorial on adding a new hard drive in win11
Jan 05, 2024 am 09:39 AM
Tutorial on adding a new hard drive in win11
Jan 05, 2024 am 09:39 AM
When buying a computer, we may not necessarily choose a large hard drive. At this time, if we want to add a new hard drive to win11, we can first install the new hard drive we purchased, and then add partitions to the computer. Tutorial on adding a new hard drive in win11: 1. First, we disassemble the host and find the slot of the hard drive. 2. After finding it, we first connect the "data cable", which usually has a fool-proof design. If it cannot be inserted, just reverse the direction. 3. Then insert the new hard drive into the hard drive slot. 4. After inserting, connect the other end of the data cable to the computer's motherboard. 5. After the installation is completed, you can put it back into the host and turn it on. 6. After booting, we right-click "This Computer" and open "Computer Management" 7. After opening, click "Disk Management" in the lower left corner 8. Then on the right you can



