In the previous article " Sharing of Practical Word Skills: Solving the Background Problem of ID Photos in One Step", we learned how to solve the background problem of ID photos in Word. Today we will talk about Word mail merge examples and introduce batch envelope production methods and cases. Come and take a look!

In our daily work, we often encounter this situation: producing documents with the same main content but different individual contents. For example, we previously shared articles such as "How to use the mail merge function to batch produce salary slips" and "Use mail merge to batch produce printed meeting cards".
They all have one thing in common, that is, their main content is exactly the same (frame structure), with only slight differences in the names or specific data of the people involved. Therefore, you will find that when producing this type of documents, we use the "mail merge" function of Word to quickly produce them in batches.
In addition to producing salary slips, meeting cards, work certificates and other types of documents, the Word mail merge function also provides a very convenient Chinese envelope production function.
For example, when you need to send letters and make envelopes to multiple customers that the company cooperates with, you can use this function to make standard envelopes very quickly, as shown in the figure.
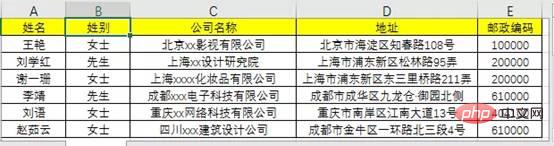
Next, I will introduce to you how to make batch envelopes in Word.
(1) Prepare data source. In Excel, sort out the basic information such as the name, contact address, zip code and other information of the recipients who need to make envelopes in batches, as shown in the figure.
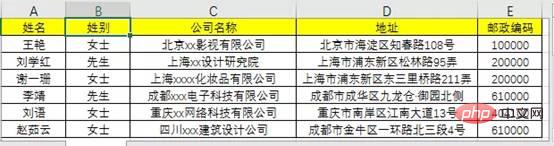
(2) Make Chinese envelopes in batches. Open Word and click the [Mail]-[Create]-[Chinese Envelope] button.
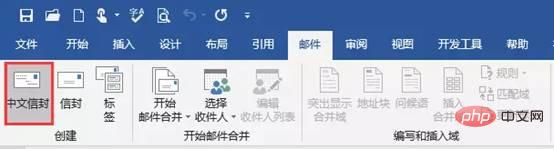
(3) Open the "Envelope Making Wizard" dialog box and click the "Next" button in sequence.
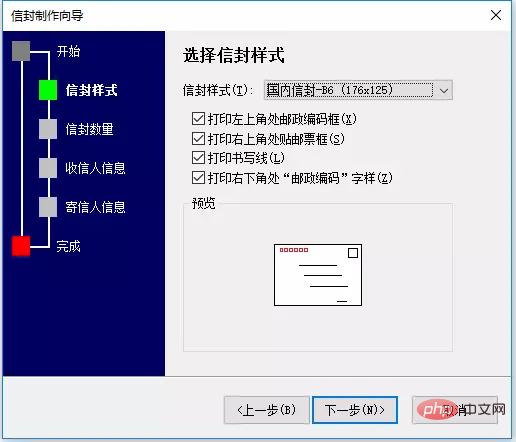
(4) In the "Envelope Style" drop-down list box that opens the dialog box, select the appropriate envelope style and whether to check the postcode box, writing line, stamp box, etc. element (can be selected according to the actual envelope condition), continue to click the "Next" button.
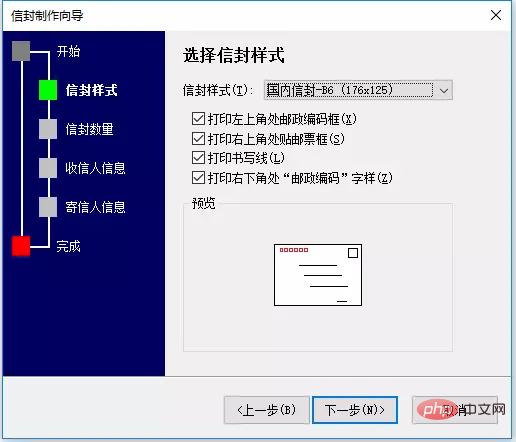
(5) In the dialog box that opens, select the method and quantity to generate envelopes. At this time, we select "Generate batch envelopes based on address book files", and then click "Next" button.
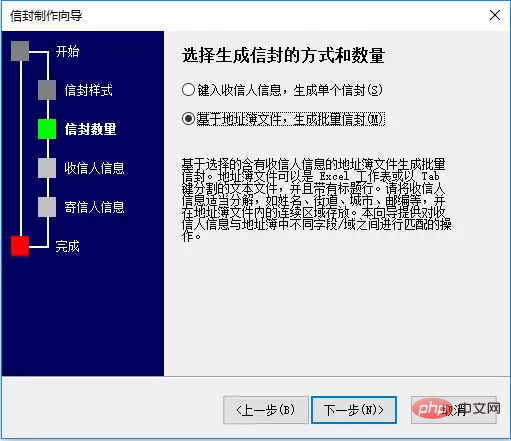
Tips: Here we need to make a lot of envelopes in batches, so select the "Generate batch envelopes based on address book files" option; if you only need to make 1 envelope, you can choose "Type recipient information to generate a single envelope" option.
(6) Click the "Select Address Book" button in the opened dialog box, select and open the Excel data source we prepared earlier from the file.


(7) Then in the "Match Recipient Information" column, specify the fields in the data source to the information corresponding to the recipient bar, click the "Next" button.

(8) Enter the sender information in the dialog box that opens, and then click the "Next" button.

(9) Click the [Finish] button.

# (10) At this time, Word will automatically generate a new document containing multiple envelopes, as shown in the figure.
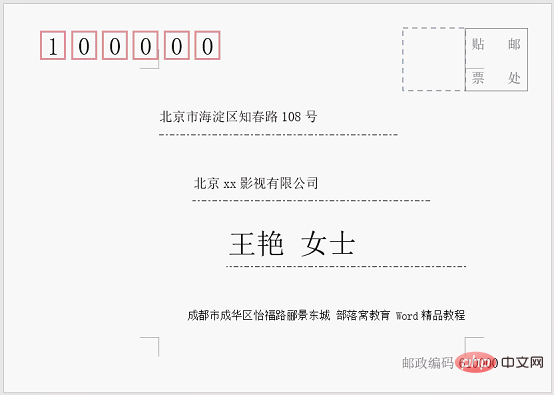
At this point, you have finished making the envelope. After saving it, you can send or print it. Isn’t it very simple and fast? How to make envelopes in Word, I wonder if you have learned it.
Recommended tutorial: "Word Tutorial"
The above is the detailed content of Practical Word skills sharing: Use 'Mail Merge' to batch create envelopes. For more information, please follow other related articles on the PHP Chinese website!
 How to change word background color to white
How to change word background color to white
 How to delete the last blank page in word
How to delete the last blank page in word
 Why can't I delete the last blank page in word?
Why can't I delete the last blank page in word?
 Word single page changes paper orientation
Word single page changes paper orientation
 word to ppt
word to ppt
 Word page number starts from the third page as 1 tutorial
Word page number starts from the third page as 1 tutorial
 Tutorial on merging multiple words into one word
Tutorial on merging multiple words into one word
 word insert table
word insert table