What type of network is lte?
LTE is a network standard between 3G and 4G; the full name of LTE is "Long Term Evolution", which means "Long Term Evolution". LTE includes "TD-LTE" and "LTE- FDD" two standards, the "LTE-FDD" system air interface uplink and downlink transmission uses a pair of symmetrical frequency bands to receive and send data, while the "TDD-LTE" system uses the same frequency band for uplink and downlink transmission in different time slots. transmission.

The operating environment of this tutorial: Windows 10 system, DELL G3 computer.
What kind of network is lte?
The full English name of LTE is Long Term Evolution, which literally means long-term evolution. LTE represents a network standard, such as GSM, CMDA, etc. that we often talk about. Since it is a network standard, 3GPP will have a definition for LTE. LTE is a network standard between 3G and 4G. It includes TD-LTE and LTE-FDD.
LTE is a standard that was officially established and launched by 3GPP at the Toronto conference in December 2004. 3GPP has a clear positioning of LTE, requiring its peak rate to reach 100Mbit/s in the downlink under a 20MHz spectrum bandwidth. Compared with 50Mbit/s uplink, 3G has improved to a certain extent in terms of signal coverage, mobile performance, data delay, spectrum efficiency, etc.
The two LTE standards, LTE-FDD (Frequency Division Duplex LTE) and TDD-LTE (Time Division Duplex LTE), also have certain technical differences, such as uplink and downlink transmission on the air interface of the LTE-FDD system A pair of symmetrical frequency bands is used to receive and transmit data, while the TDD-LTE system uses the same frequency band for uplink and downlink transmission in different time slots. In addition, compared with FDD duplex mode, TDD has higher spectrum utilization.
LTE provides higher peak data transmission rates, with downlink rates up to 100Mbps and uplink rates up to 30Mbps. LTE is the standard for 4G wireless broadband technology, providing mobile device users with higher network capacity and speed. LTE offers higher peak data transfer rates, with downlink speeds of up to 100Mbps and uplink speeds of up to 30Mbps. It also offers reduced latency, scalable bandwidth capacity and backward compatibility with existing GSM and UMTS technologies. Future developments could produce peak throughputs of approximately 300Mbps.
Expand knowledge
The LTE system introduces OFDM (Orthogonal Frequency Division Multiplexing, Orthogonal Frequency Division Multiplexing) and MIMO (Multi-Input & Multi-Output, multiple input and multiple output) and other key technologies have significantly increased spectrum efficiency and data transmission rate (20M bandwidth 2X2MIMO in 64QAM, the theoretical maximum downlink transmission rate is 201Mbps, which is about 150Mbps after signaling overhead is removed, but According to the actual networking and terminal capacity limitations, it is generally believed that the peak downlink rate is 100Mbps and the uplink rate is 50Mbps), and supports multiple bandwidth allocations: 1.4MHz, 3MHz, 5MHz, 10MHz, 15MHz and 20MHz, etc., and supports global mainstream 2G/3G frequency bands and some new frequency bands, so spectrum allocation is more flexible, and system capacity and coverage are also significantly improved.
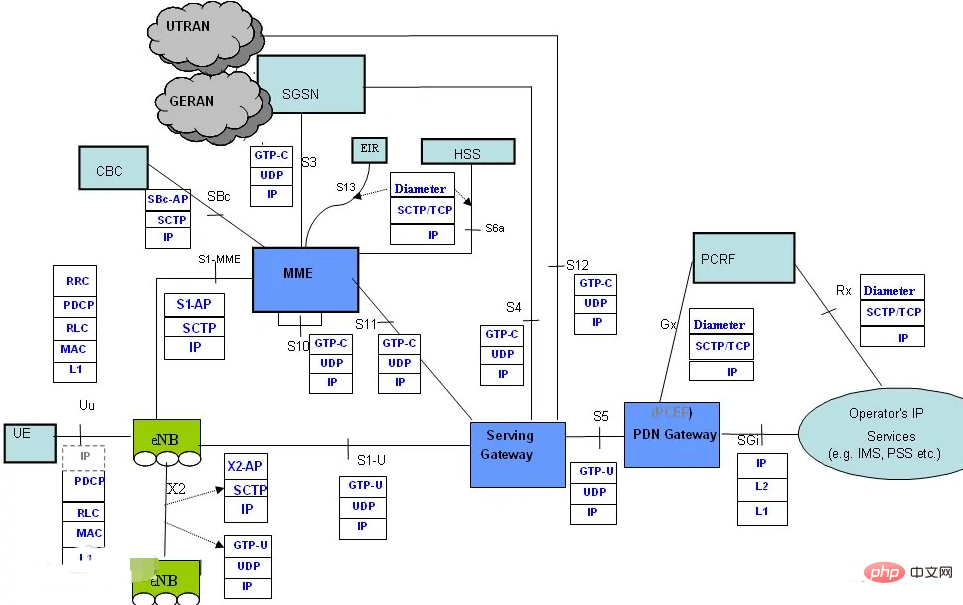
LTE is a wireless data communication technology standard. The current goal of LTE is to improve the data transmission capacity and data transmission speed of wireless networks with the help of new technologies and modulation methods, such as new digital signal processing (DSP) technology, most of which were proposed around the millennium. The long-term goal of LTE is to simplify and redesign the network architecture to become an IP-based network, which will help reduce potential undesirable factors in the 3G transition.
For more related knowledge, please visit the FAQ column!
The above is the detailed content of What type of network is lte?. For more information, please follow other related articles on the PHP Chinese website!

Hot AI Tools

Undresser.AI Undress
AI-powered app for creating realistic nude photos

AI Clothes Remover
Online AI tool for removing clothes from photos.

Undress AI Tool
Undress images for free

Clothoff.io
AI clothes remover

Video Face Swap
Swap faces in any video effortlessly with our completely free AI face swap tool!

Hot Article

Hot Tools

Notepad++7.3.1
Easy-to-use and free code editor

SublimeText3 Chinese version
Chinese version, very easy to use

Zend Studio 13.0.1
Powerful PHP integrated development environment

Dreamweaver CS6
Visual web development tools

SublimeText3 Mac version
God-level code editing software (SublimeText3)

Hot Topics
 How to adjust MTU size on Windows 11
Aug 25, 2023 am 11:21 AM
How to adjust MTU size on Windows 11
Aug 25, 2023 am 11:21 AM
If you're suddenly experiencing a slow internet connection on Windows 11 and you've tried every trick in the book, it might have nothing to do with your network and everything to do with your maximum transmission unit (MTU). Problems may occur if your system sends or receives data with the wrong MTU size. In this post, we will learn how to change MTU size on Windows 11 for smooth and uninterrupted internet connection. What is the default MTU size in Windows 11? The default MTU size in Windows 11 is 1500, which is the maximum allowed. MTU stands for maximum transmission unit. This is the maximum packet size that can be sent or received on the network. every support network
![WLAN expansion module has stopped [fix]](https://img.php.cn/upload/article/000/465/014/170832352052603.gif?x-oss-process=image/resize,m_fill,h_207,w_330) WLAN expansion module has stopped [fix]
Feb 19, 2024 pm 02:18 PM
WLAN expansion module has stopped [fix]
Feb 19, 2024 pm 02:18 PM
If there is a problem with the WLAN expansion module on your Windows computer, it may cause you to be disconnected from the Internet. This situation is often frustrating, but fortunately, this article provides some simple suggestions that can help you solve this problem and get your wireless connection working properly again. Fix WLAN Extensibility Module Has Stopped If the WLAN Extensibility Module has stopped working on your Windows computer, follow these suggestions to fix it: Run the Network and Internet Troubleshooter to disable and re-enable wireless network connections Restart the WLAN Autoconfiguration Service Modify Power Options Modify Advanced Power Settings Reinstall Network Adapter Driver Run Some Network Commands Now, let’s look at it in detail
 How to solve win11 DNS server error
Jan 10, 2024 pm 09:02 PM
How to solve win11 DNS server error
Jan 10, 2024 pm 09:02 PM
We need to use the correct DNS when connecting to the Internet to access the Internet. In the same way, if we use the wrong dns settings, it will prompt a dns server error. At this time, we can try to solve the problem by selecting to automatically obtain dns in the network settings. Let’s take a look at the specific solutions. How to solve win11 network dns server error. Method 1: Reset DNS 1. First, click Start in the taskbar to enter, find and click the "Settings" icon button. 2. Then click the "Network & Internet" option command in the left column. 3. Then find the "Ethernet" option on the right and click to enter. 4. After that, click "Edit" in the DNS server assignment, and finally set DNS to "Automatic (D
 Fix 'Failed Network Error' downloads on Chrome, Google Drive and Photos!
Oct 27, 2023 pm 11:13 PM
Fix 'Failed Network Error' downloads on Chrome, Google Drive and Photos!
Oct 27, 2023 pm 11:13 PM
What is the "Network error download failed" issue? Before we delve into the solutions, let’s first understand what the “Network Error Download Failed” issue means. This error usually occurs when the network connection is interrupted during downloading. It can happen due to various reasons such as weak internet connection, network congestion or server issues. When this error occurs, the download will stop and an error message will be displayed. How to fix failed download with network error? Facing “Network Error Download Failed” can become a hindrance while accessing or downloading necessary files. Whether you are using browsers like Chrome or platforms like Google Drive and Google Photos, this error will pop up causing inconvenience. Below are points to help you navigate and resolve this issue
 Fix: WD My Cloud doesn't show up on the network in Windows 11
Oct 02, 2023 pm 11:21 PM
Fix: WD My Cloud doesn't show up on the network in Windows 11
Oct 02, 2023 pm 11:21 PM
If WDMyCloud is not showing up on the network in Windows 11, this can be a big problem, especially if you store backups or other important files in it. This can be a big problem for users who frequently need to access network storage, so in today's guide, we'll show you how to fix this problem permanently. Why doesn't WDMyCloud show up on Windows 11 network? Your MyCloud device, network adapter, or internet connection is not configured correctly. The SMB function is not installed on the computer. A temporary glitch in Winsock can sometimes cause this problem. What should I do if my cloud doesn't show up on the network? Before we start fixing the problem, you can perform some preliminary checks:
 What should I do if the earth is displayed in the lower right corner of Windows 10 when I cannot access the Internet? Various solutions to the problem that the Earth cannot access the Internet in Win10
Feb 29, 2024 am 09:52 AM
What should I do if the earth is displayed in the lower right corner of Windows 10 when I cannot access the Internet? Various solutions to the problem that the Earth cannot access the Internet in Win10
Feb 29, 2024 am 09:52 AM
This article will introduce the solution to the problem that the globe symbol is displayed on the Win10 system network but cannot access the Internet. The article will provide detailed steps to help readers solve the problem of Win10 network showing that the earth cannot access the Internet. Method 1: Restart directly. First check whether the network cable is not plugged in properly and whether the broadband is in arrears. The router or optical modem may be stuck. In this case, you need to restart the router or optical modem. If there are no important things being done on the computer, you can restart the computer directly. Most minor problems can be quickly solved by restarting the computer. If it is determined that the broadband is not in arrears and the network is normal, that is another matter. Method 2: 1. Press the [Win] key, or click [Start Menu] in the lower left corner. In the menu item that opens, click the gear icon above the power button. This is [Settings].
 How to enable/disable Wake on LAN in Windows 11
Sep 06, 2023 pm 02:49 PM
How to enable/disable Wake on LAN in Windows 11
Sep 06, 2023 pm 02:49 PM
Wake on LAN is a network feature on Windows 11 that allows you to remotely wake your computer from hibernation or sleep mode. While casual users don't use it often, this feature is useful for network administrators and power users using wired networks, and today we'll show you how to set it up. How do I know if my computer supports Wake on LAN? To use this feature, your computer needs the following: The PC needs to be connected to an ATX power supply so that you can wake it from sleep mode remotely. Access control lists need to be created and added to all routers in the network. The network card needs to support the wake-up-on-LAN function. For this feature to work, both computers need to be on the same network. Although most Ethernet adapters use
 How to check network connection details and status on Windows 11
Sep 11, 2023 pm 02:17 PM
How to check network connection details and status on Windows 11
Sep 11, 2023 pm 02:17 PM
In order to make sure your network connection is working properly or to fix the problem, sometimes you need to check the network connection details on Windows 11. By doing this, you can view a variety of information including your IP address, MAC address, link speed, driver version, and more, and in this guide, we'll show you how to do that. How to find network connection details on Windows 11? 1. Use the "Settings" app and press the + key to open Windows Settings. WindowsI Next, navigate to Network & Internet in the left pane and select your network type. In our case, this is Ethernet. If you are using a wireless network, select a Wi-Fi network instead. At the bottom of the screen you should see





