
"usmt.ppkg" is the system backup file of Windows' own system restore function; Windows system restore returns the system to its original state without reinstalling the operating system or destroying data files. In some working conditions, the backup file of the PBR recovery function is "usmt.ppkg".

The operating environment of this tutorial: Windows 10 system, DELL G3 computer.
usmt.ppkg is the system backup file for the system restore (reset) function that comes with Windows. Windows system restore returns the system to its original working state without reinstalling the operating system or destroying data files. System Restore can restore the registry, local configuration files, COM database, Windows file protection, cache, Windows Management Tools database, Microsoft IIS metadata and other files.
usmt.ppkg is a backup file in the system. The system reset function that comes with Windows, that is, the PBR recovery function has a backup file. This file is usmt.ppkg. It should be noted that if you are at home Recovery files cannot be opened by using the resource manager under the default system;
In addition, computer files are also a type of file, but they are still different from ordinary file carriers. The entire computer file can be accessed through the computer A collection of information stored in a computer using a hard disk as a carrier;
There are no special requirements for this file. It can be a text document, program, or picture, but this file generally has a three-letter file extension. You can use to represent the file type.
Can the usmt.ppkg file be deleted?
The usmt.ppkg file can be deleted, but it is not recommended to delete it. usmt.ppkg is a system file that provides file information for system recovery or system restore functions. If deleted, it will be difficult to retrieve and will affect system restoration and recovery.
Extended knowledge
Back up data using File History
1. Click Start, then click Settings > Update & Security > Backup, then you will see File History and click on it. You can also open File History from Control Panel.
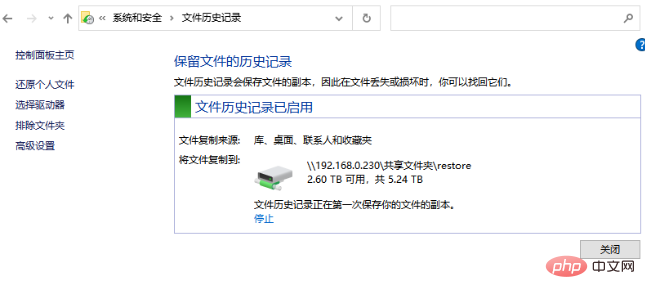
#2. It requires you to use an external hard drive to save the backup files. If you have an external storage device connected, you can simply click Add Drive to select the external drive as your backup drive.
3. After selecting the backup drive, File History will start backing up your files.
If you don't have an external storage device and want to save your backup to a local disk, there is a workaround. You can create a shared folder on the internal hard drive and then configure File History to save backups to a network location (shared folder).
For more related knowledge, please visit the FAQ column!
The above is the detailed content of What file is usmt.ppkg?. For more information, please follow other related articles on the PHP Chinese website!
 Garbled characters starting with ^quxjg$c
Garbled characters starting with ^quxjg$c
 How to open img file
How to open img file
 You need permission from admin to make changes to this file
You need permission from admin to make changes to this file
 What format is doc?
What format is doc?
 What is a TmP file
What is a TmP file
 What file is .exe
What file is .exe
 How to recover files emptied from Recycle Bin
How to recover files emptied from Recycle Bin
 How to refund Douyin recharged Doucoin
How to refund Douyin recharged Doucoin
 Characteristics of management information systems
Characteristics of management information systems