How to make good use of comments in Word? The following article will share with you some Word skills and introduce how to quickly add and delete comments. I hope you have mastered these skills!

#Word annotation is one of the functions of document review. Its function is to annotate and comment on the document content. When are annotations used? For example:
When we were students, after we finished writing an article, the teacher would often write some suggestions for modification in inappropriate places in the document, which are comments.
After entering the workplace, when we prepare a Word project report document, send it to colleagues and leaders. When they have ambiguities about the content of the report they consulted, they will also make comments, suggestions, etc. on the content. This is called annotation.
It can be seen that Word comments will not affect or modify the original content of the document, and are very practical when reviewing documents.
However, the teacher can add comments directly on the paper manuscript; how to add comments in Word? It's very simple. The specific operations are as follows:
1. Add comments in Word
There are two ways to add comments in Word:
Method 1: The fastest way to add comments in Word is to use shortcut keys: select the text, or position the cursor at the end of the text, and then press the [Ctrl Alt M] key combination When you see the comment box, enter the comment text.
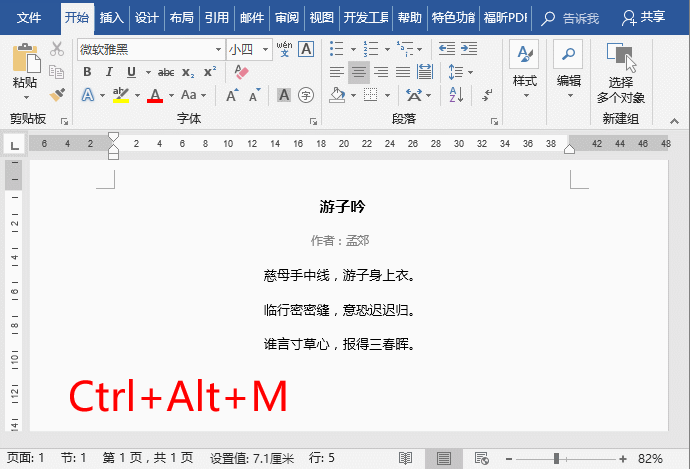
Method 2: Select the text we need to annotate, or position the mouse cursor at the end of the text. Then click the "New Comment" button in the [Review]-[Comments] group.
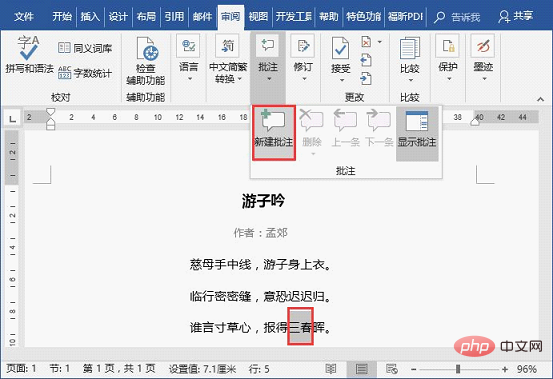
At this time, a blank comment will be automatically added to the right side of the document. Just enter the content to be commented in the blank comment box.
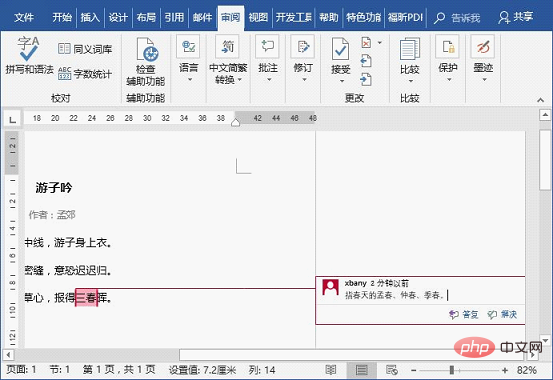
After adding all comments, save the document.
2. Delete the comments
#Different from the comments written by the teacher on the paper manuscript, the comments added in the Word electronic document Comments can also be deleted. For example, when we receive a Word document that has been commented by colleagues or leaders, and modify the document based on the content of the comments, the comments in the document can be deleted to avoid affecting the reading of the document.
How to delete comments? There are three situations:
Delete a comment: Click the comment box with the mouse to activate the comment, and then click the [Review]-[Comment]-[Delete] button.
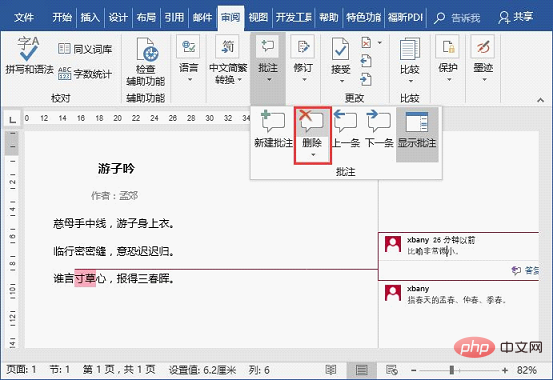
Delete all comments: If you want to delete all comments in the Word document, you can directly click [Review]-[Comment]-[Delete] -[Delete all comments in document] command.
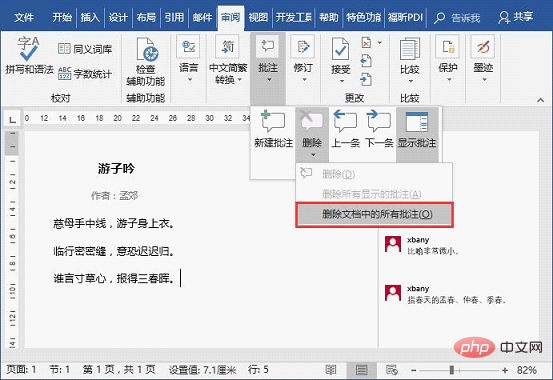
Delete someone’s comments: In Word, multiple people can add comments to the same document. If you want to delete a certain person's comments, you can click the [Show Marks] button in the [Review]-[Revision] group, select [Pending Personnel]-[All Reviewers] in the pop-up menu, and then uncheck The name of the reviewer whose comment you want to delete.
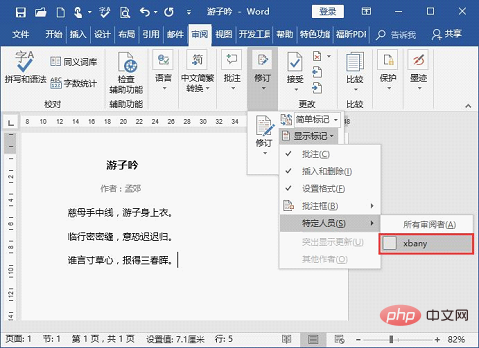
Recommended tutorial: "Word Tutorial"
The above is the detailed content of Word tip sharing: How to quickly add and delete comments?. For more information, please follow other related articles on the PHP Chinese website!
 How to change word background color to white
How to change word background color to white
 How to delete the last blank page in word
How to delete the last blank page in word
 Why can't I delete the last blank page in word?
Why can't I delete the last blank page in word?
 Word single page changes paper orientation
Word single page changes paper orientation
 word to ppt
word to ppt
 Word page number starts from the third page as 1 tutorial
Word page number starts from the third page as 1 tutorial
 Tutorial on merging multiple words into one word
Tutorial on merging multiple words into one word
 word insert table
word insert table