How to implement password hiding function in react
How to implement password hiding function in react: 1. Add dependency "import {View,Text,TouchableWithoutFeedback,TextInput,Image,StyleSheet,} from 'react-native';"; 2. Pass "{this. state.imageState ? (...)}" method to implement the password display and hiding functions.

The operating environment of this tutorial: Windows 10 system, React Native version 0.67, Dell G3 computer.
How to implement password hiding function in react?
React Native Password input display and hiding Image click event eye input box password
1. Effect picture
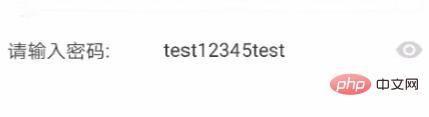
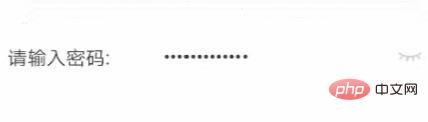
2. Add dependencies
import {
View,
Text,
TouchableWithoutFeedback,
TextInput,
Image,
StyleSheet,
} from 'react-native';3. Code function implementation
export default class App extends Component {
constructor(props) {
super(props);
this.state = {
imageState: false,
};
}
render() {
return (
<View style={{ flex: 1, justifyContent: 'space-around' }}>
<View
style={{ backgroundColor: '#ffffff', height: 50, flexDirection: 'row', justifyContent: 'space-between', marginTop: 1, }}>
<Text style={pageStyle.textStyle}>请输入密码:</Text>
<TextInput
secureTextEntry={!this.state.imageState}//是否隐藏
editable={true}//是否可编辑
style={pageStyle.textInfoStyle}>
test12345test
</TextInput>
<TouchableWithoutFeedback style={{ marginRight: 10 }} onPress={this.onPressChang}>
{this.state.imageState ? (
<Image style={{ width: 21, height: 14, alignSelf: 'center', marginRight: 10, }}
source={require('../ReactDemo1/android/app/src/main/res/mipmap-xhdpi/password_show.png')}
/>) : (<Image style={{ width: 20, height: 8, alignSelf: 'center', marginRight: 10, }}
source={require('../ReactDemo1/android/app/src/main/res/mipmap-xhdpi/password_hide.png')}
/>)}
</TouchableWithoutFeedback>
</View>
</View>
);
}
onPressChang = () => {
this.setState({
imageState: !this.state.imageState,
});
};
}
const pageStyle = StyleSheet.create({
textInfoStyle: {
alignSelf: 'center',
marginLeft: 40,
color: '#343434',
fontSize: 16,
flex: 1,
},
textStyle: {
alignSelf: 'center',
marginLeft: 10,
color: '#343434',
fontSize: 16,
},
});Recommended learning: "react video tutorial"
The above is the detailed content of How to implement password hiding function in react. For more information, please follow other related articles on the PHP Chinese website!

Hot AI Tools

Undresser.AI Undress
AI-powered app for creating realistic nude photos

AI Clothes Remover
Online AI tool for removing clothes from photos.

Undress AI Tool
Undress images for free

Clothoff.io
AI clothes remover

Video Face Swap
Swap faces in any video effortlessly with our completely free AI face swap tool!

Hot Article

Hot Tools

Notepad++7.3.1
Easy-to-use and free code editor

SublimeText3 Chinese version
Chinese version, very easy to use

Zend Studio 13.0.1
Powerful PHP integrated development environment

Dreamweaver CS6
Visual web development tools

SublimeText3 Mac version
God-level code editing software (SublimeText3)

Hot Topics
 1386
1386
 52
52
 How to solve the problem that Windows 11 prompts you to enter the administrator username and password to continue?
Apr 11, 2024 am 09:10 AM
How to solve the problem that Windows 11 prompts you to enter the administrator username and password to continue?
Apr 11, 2024 am 09:10 AM
When using Win11 system, sometimes you will encounter a prompt that requires you to enter the administrator username and password. This article will discuss how to deal with this situation. Method 1: 1. Click [Windows Logo], then press [Shift+Restart] to enter safe mode; or enter safe mode this way: click the Start menu and select Settings. Select "Update and Security"; select "Restart Now" in "Recovery"; after restarting and entering the options, select - Troubleshoot - Advanced Options - Startup Settings -&mdash
 How to set router WiFi password using mobile phone (using mobile phone as tool)
Apr 24, 2024 pm 06:04 PM
How to set router WiFi password using mobile phone (using mobile phone as tool)
Apr 24, 2024 pm 06:04 PM
Wireless networks have become an indispensable part of people's lives in today's digital world. Protecting the security of personal wireless networks is particularly important, however. Setting a strong password is key to ensuring that your WiFi network cannot be hacked by others. To ensure your network security, this article will introduce in detail how to use your mobile phone to change the router WiFi password. 1. Open the router management page - Open the router management page in the mobile browser and enter the router's default IP address. 2. Enter the administrator username and password - To gain access, enter the correct administrator username and password in the login page. 3. Navigate to the wireless settings page - find and click to enter the wireless settings page, in the router management page. 4. Find the current Wi
 Incorrect password, beware BitLocker warning
Mar 26, 2024 am 09:41 AM
Incorrect password, beware BitLocker warning
Mar 26, 2024 am 09:41 AM
This article will explore how to solve the problem of wrong password, especially the need to be careful when dealing with BitLocker warnings. This warning is triggered when an incorrect password is entered multiple times in BitLocker to unlock the drive. Usually, this warning occurs because the system has a policy that limits incorrect login attempts (usually three login attempts are allowed). In this case, the user will receive an appropriate warning message. The complete warning message is as follows: The password entered is incorrect. Please note that continuously entering incorrect passwords will cause the account to be locked. This is to protect the security of your data. If you need to unlock your account, you will need to use a BitLocker recovery key. The password is incorrect, beware the BitLocker warning you receive when you log in to your computer
 Tutorial on changing wifi password on mobile phone (simple operation)
Apr 26, 2024 pm 06:25 PM
Tutorial on changing wifi password on mobile phone (simple operation)
Apr 26, 2024 pm 06:25 PM
Wireless networks have become an indispensable part of our lives with the rapid development of the Internet. In order to protect personal information and network security, it is very important to change your wifi password regularly, however. To help you better protect your home network security, this article will introduce you to a detailed tutorial on how to use your mobile phone to change your WiFi password. 1. Understand the importance of WiFi passwords. WiFi passwords are the first line of defense to protect personal information and network security. In the Internet age, understanding its importance can better understand why passwords need to be changed regularly. 2. Confirm that the phone is connected to wifi. First, make sure that the phone is connected to the wifi network whose password you want to change before changing the wifi password. 3. Open the phone’s settings menu and enter the phone’s settings menu.
 What should I do if my Win10 password does not meet the password policy requirements? What to do if my computer password does not meet the policy requirements?
Jun 25, 2024 pm 04:59 PM
What should I do if my Win10 password does not meet the password policy requirements? What to do if my computer password does not meet the policy requirements?
Jun 25, 2024 pm 04:59 PM
In the Windows 10 system, the password policy is a set of security rules to ensure that the passwords set by users meet certain strength and complexity requirements. If the system prompts that your password does not meet the password policy requirements, it usually means that your password does not meet the requirements set by Microsoft. standards for complexity, length, or character types, so how can this be avoided? Users can directly find the password policy under the local computer policy to perform operations. Let’s take a look below. Solutions that do not comply with password policy specifications: Change the password length: According to the password policy requirements, we can try to increase the length of the password, such as changing the original 6-digit password to 8-digit or longer. Add special characters: Password policies often require special characters such as @, #, $, etc. I
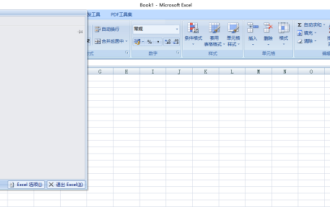 How to set a password for excel
Mar 21, 2024 am 09:00 AM
How to set a password for excel
Mar 21, 2024 am 09:00 AM
A few days ago, my cousin came to me to complain that he had worked hard to create a lot of data using Excel, but it was later modified by his colleagues. He didn't know the situation at the time. After sending it to his boss, he was scolded. This is really frustrating. Some people just don’t like you and want to deliberately punish you. After you leave school and enter society, you will find that more and more people are stabbing you in the back. In addition to a few words of comfort to my cousin, I also gave my cousin an advice. If you are afraid of encountering such a thing again in the future, then set a password for the excel form so that no one can open it except you. Netizens, if you are afraid that your Excel spreadsheet will be secretly modified by others, you should also set a password. How to set password for excel password form? Come with me to find out! 1.
 How to enter the system if you forget your win10 computer power-on password_What to do if you forget your win10 computer power-on password
Mar 28, 2024 pm 02:35 PM
How to enter the system if you forget your win10 computer power-on password_What to do if you forget your win10 computer power-on password
Mar 28, 2024 pm 02:35 PM
1. Download and install Xiaobai’s one-click system reinstallation tool on another computer, insert an empty USB disk to create a USB boot disk. For specific tutorials, please refer to: 2. Insert the USB boot disk into the computer that needs to change the password to restart, and press Start hotkey. Generally, the startup hotkey is one of F12, F8, F9, F10, and ESC. Then the startup interface appears, select the option of the USB disk and press Enter to enter. 3. Select [1] to start win10x64PE and press Enter to confirm. 4. Select the password modification tool on the desktop and double-click to open it. 5. Then a list of account names appears, select the account that needs to change the password and open it. 6. Click the Change Password command below, enter the new password twice, and then click OK to save the changes. 7. Finally, unplug the USB flash drive and restart the computer. Then it will be normal.
 Analysis of user password storage mechanism in Linux system
Mar 20, 2024 pm 04:27 PM
Analysis of user password storage mechanism in Linux system
Mar 20, 2024 pm 04:27 PM
Analysis of user password storage mechanism in Linux system In Linux system, the storage of user password is one of the very important security mechanisms. This article will analyze the storage mechanism of user passwords in Linux systems, including the encrypted storage of passwords, the password verification process, and how to securely manage user passwords. At the same time, specific code examples will be used to demonstrate the actual operation process of password storage. 1. Encrypted storage of passwords In Linux systems, user passwords are not stored in the system in plain text, but are encrypted and stored. L




