mysql 5.7.30安装配置方法图文教程_MySQL
之前把服务器里面的MySQL卸了重装,安装mysql时未做总结,换新电脑,补上安装记录,安装的时候,找了些网友的安装记录,发现好多坑
截个图,作为笔记,也正好留给需要的朋友们。
MySQL 5.7.3.0 安装 全程截图
经典的MySQL数据库就不需要过多介绍了。
本篇主要介绍MySQL的安装过程,步步截图,跟着弄就行。
1. 下载软件
在这里,我使用的是新版的MySQL 5.7.3.0,其实这些版本大都一样,可忽视。
需要软件的可自行Google,官网可免费下载,不过貌似需要注册账号登录了才能下。
安装包如下:

2. 运行安装程序
双击安装程序后,会提示系统正在配置MySQL安装程序,请稍后。
也就几秒钟。如图:

3. 安装程序的欢迎界面
稍等四五秒,就打开了安装程序的欢迎界面。
如图,有三个选项,分别是:
1)、Install MySQL Products(安装MySQL产品)
2)、About MySQL(关于MySQL)
3)、Resource(这个是查看更多资源,点击后会进入官网,可以查看文档和更多配置帮助等)
所以,我们点击第一个,Install MySQL Products。

4. 许可协议
选择安装MySQL产品后,便打开了相应的许可协议窗口,阅读并接受许可后,点击Next下一步即可。

5. 查找更新
接受许可后,安装程序会问你是否要连接网络来检查MySQL的更新。
根据实际情况吧,在这里,我选择“Skip the check for updates”(跳过检查更新)。然后下一步。

6. 选择安装类型
检查更新后,安装程序会让您选择您要安装的MySQL类型,各项注释如图:

选择完安装类型,以及安装路径后,点击下一步即可。
7. 检查需要的组件
再开始安装之前,MySQL安装程序会检查当前您的PC中需要安装的组件,例如VC++运行库和.NET FCL等等。
如图:

不用管,因为你也取消不了,点击下一步就可以了。然后稍等半分钟。
8. 准备安装
在需要的组件安装完毕后,MySQL便可以开始安装了。
这时,安装程序会显示所有准备安装的MySQL相关应用。
在这里,您可以看到每个应用安装时候的状态等信息,如图:

点击“[Execute]”开始执行安装。便可以看到每个应用的安装过程了。如图:

然后稍等不到1分钟即可完成安装。
安装完成效果如图:点击下一步即可。

9. 准备配置MySQL
安装过后,下一步便是配置数据库了,如图:

点击下一步,开始配置MySQL实例。
10. 配置MySQL实例
进入参数配置界面后,您可以设置其MySQL服务器类型、端口等信息,如图所示。

PS:
这里的MySQL服务器类型的区别,其实无非也就是MySQL所要应用的领域而已。
不同用处的MySQL,提供安装的选项也不同。例如Server服务器版本的,就不会再托盘图标中提供打开工作台程序的选项,也不会过多安装无用程序。
初学者,建议不要选择Server。
配置完毕后,点击下一步即可。
11. 设置MySQL账号
配置MySQL Server参数之后,下面就是设置MySQL的账户了。如图:

上面是设置超级管理员账户(root)的密码,下面是可以添加其他账户。
设置完毕后,点击Next下一步。
12. Server服务配置
然后是配置MySQL的服务名称、是否随系统启动而自动启动、以什么身份启动等等。如图:

完事儿后,点击Next下一步。
13. 配置完毕
以上所有配置都完事儿后,便提示配置完成,如图,点击下一步即可。

14. 安装&配置完毕
然后程序会提示您安装和配置都完事儿了,如图,点击下一步:

15. 完成安装
最后,安装程序显示安装完成。
在这里,你可以勾选“Start MySQL Workbench after Steup”(结束安装后启动MySQL工作台)。

16. MySQL Workbench工作台
MySQL自带地提供的一个可视化工具,也就是MySQL Workbench工作台。
如果您刚刚安装的时候,实例类型选择的是Server,可能系统右下角托盘图标上右键没有打开工作台程序的选项。
这时候,您可以进入MySQL安装目录中的bin中查找该程序运行也可以。
打开工作台,主界面如图:

可以看到,中间有一个实例链接的选项,点击便可以打开刚刚安装的MySQL实例。
当然,您也可以点击右上角的“+”号创建一个新的MySQL链接。
右侧是一对广告应用,点击后是跳转到对应的网站下载,而不是打开已经安装的应用哦。
点击链接MySQL后,会提示您输入密码来登录数据库系统,如图:

17. MySQL Workbench工作台主界面
登录后,便看到了MySQL Workbench工作台的主界面了,功能相对挺完善的了。如图:

18. 结尾
到此,安装过程全部完成。
当然,如果英语不好或用不惯英文程序,再或者是不想使用默认的那个MySQL Workbench,没问题,在这里推荐Navicate for MySQL,这个是中文的,很主流很强大,不过收费,你懂得。
或者是新款强大的工具:Jetbrains DataGrid。这个是Jetbrains公司的软件,和WebStrome、IDEA、PHPStrome等等一个公司的,界面完全一致,快捷键都一样,和Android Studio界面也一样。
不过也是收费,你懂得。
我本人就感觉这两个挺好用的,不过Navicate有个毛病:链接数据库后,表名啥的即使是大写,它也全部显示的是小写。比较别扭。当然,可以通过修改配置文件解决这个问题。
以上就是mysql 5.7.30安装配置方法,希望对大家的学习有所帮助。

Hot AI Tools

Undresser.AI Undress
AI-powered app for creating realistic nude photos

AI Clothes Remover
Online AI tool for removing clothes from photos.

Undress AI Tool
Undress images for free

Clothoff.io
AI clothes remover

Video Face Swap
Swap faces in any video effortlessly with our completely free AI face swap tool!

Hot Article

Hot Tools

Notepad++7.3.1
Easy-to-use and free code editor

SublimeText3 Chinese version
Chinese version, very easy to use

Zend Studio 13.0.1
Powerful PHP integrated development environment

Dreamweaver CS6
Visual web development tools

SublimeText3 Mac version
God-level code editing software (SublimeText3)

Hot Topics
 1386
1386
 52
52
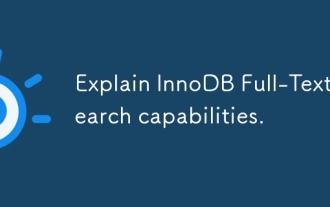 Explain InnoDB Full-Text Search capabilities.
Apr 02, 2025 pm 06:09 PM
Explain InnoDB Full-Text Search capabilities.
Apr 02, 2025 pm 06:09 PM
InnoDB's full-text search capabilities are very powerful, which can significantly improve database query efficiency and ability to process large amounts of text data. 1) InnoDB implements full-text search through inverted indexing, supporting basic and advanced search queries. 2) Use MATCH and AGAINST keywords to search, support Boolean mode and phrase search. 3) Optimization methods include using word segmentation technology, periodic rebuilding of indexes and adjusting cache size to improve performance and accuracy.
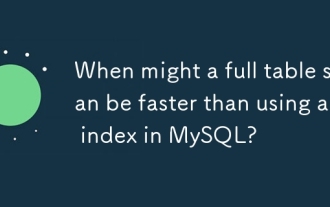 When might a full table scan be faster than using an index in MySQL?
Apr 09, 2025 am 12:05 AM
When might a full table scan be faster than using an index in MySQL?
Apr 09, 2025 am 12:05 AM
Full table scanning may be faster in MySQL than using indexes. Specific cases include: 1) the data volume is small; 2) when the query returns a large amount of data; 3) when the index column is not highly selective; 4) when the complex query. By analyzing query plans, optimizing indexes, avoiding over-index and regularly maintaining tables, you can make the best choices in practical applications.
 Can I install mysql on Windows 7
Apr 08, 2025 pm 03:21 PM
Can I install mysql on Windows 7
Apr 08, 2025 pm 03:21 PM
Yes, MySQL can be installed on Windows 7, and although Microsoft has stopped supporting Windows 7, MySQL is still compatible with it. However, the following points should be noted during the installation process: Download the MySQL installer for Windows. Select the appropriate version of MySQL (community or enterprise). Select the appropriate installation directory and character set during the installation process. Set the root user password and keep it properly. Connect to the database for testing. Note the compatibility and security issues on Windows 7, and it is recommended to upgrade to a supported operating system.
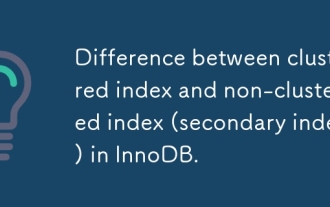 Difference between clustered index and non-clustered index (secondary index) in InnoDB.
Apr 02, 2025 pm 06:25 PM
Difference between clustered index and non-clustered index (secondary index) in InnoDB.
Apr 02, 2025 pm 06:25 PM
The difference between clustered index and non-clustered index is: 1. Clustered index stores data rows in the index structure, which is suitable for querying by primary key and range. 2. The non-clustered index stores index key values and pointers to data rows, and is suitable for non-primary key column queries.
 What are some popular MySQL GUI tools (e.g., MySQL Workbench, phpMyAdmin)?
Mar 21, 2025 pm 06:28 PM
What are some popular MySQL GUI tools (e.g., MySQL Workbench, phpMyAdmin)?
Mar 21, 2025 pm 06:28 PM
Article discusses popular MySQL GUI tools like MySQL Workbench and phpMyAdmin, comparing their features and suitability for beginners and advanced users.[159 characters]
 How do you handle large datasets in MySQL?
Mar 21, 2025 pm 12:15 PM
How do you handle large datasets in MySQL?
Mar 21, 2025 pm 12:15 PM
Article discusses strategies for handling large datasets in MySQL, including partitioning, sharding, indexing, and query optimization.
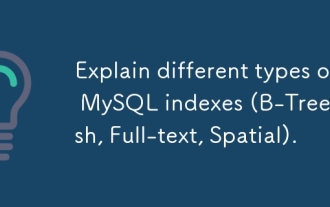 Explain different types of MySQL indexes (B-Tree, Hash, Full-text, Spatial).
Apr 02, 2025 pm 07:05 PM
Explain different types of MySQL indexes (B-Tree, Hash, Full-text, Spatial).
Apr 02, 2025 pm 07:05 PM
MySQL supports four index types: B-Tree, Hash, Full-text, and Spatial. 1.B-Tree index is suitable for equal value search, range query and sorting. 2. Hash index is suitable for equal value searches, but does not support range query and sorting. 3. Full-text index is used for full-text search and is suitable for processing large amounts of text data. 4. Spatial index is used for geospatial data query and is suitable for GIS applications.
 MySQL: Simple Concepts for Easy Learning
Apr 10, 2025 am 09:29 AM
MySQL: Simple Concepts for Easy Learning
Apr 10, 2025 am 09:29 AM
MySQL is an open source relational database management system. 1) Create database and tables: Use the CREATEDATABASE and CREATETABLE commands. 2) Basic operations: INSERT, UPDATE, DELETE and SELECT. 3) Advanced operations: JOIN, subquery and transaction processing. 4) Debugging skills: Check syntax, data type and permissions. 5) Optimization suggestions: Use indexes, avoid SELECT* and use transactions.




