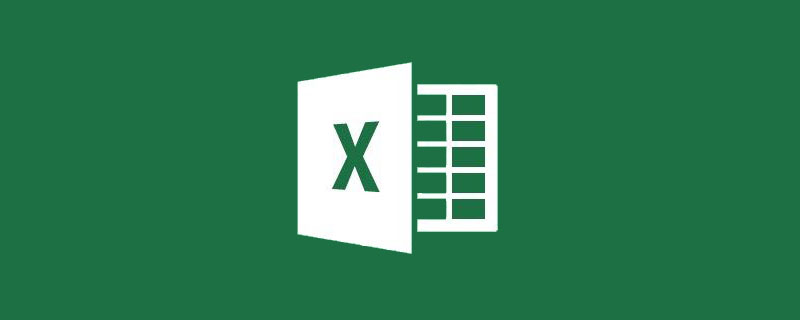
Counting duplicates and counting non-duplications are common tasks that Excel people encounter. The functions COUNTIFS (multi-condition counting function) and COUNTIF (single-condition counting function) are wonderful. They were originally used to count the number of repetitions, but through changes, they can also be used to count the number of unique ones (removing duplicate counting). For example, what are the repeated fruits below? How many fruits are there in total? If you can't answer within 5 seconds, just buy some fruit and love yourself and watch the tutorial!

Thank you all for your likes yesterday! Today I will introduce to you how to use functions to count the number of non-repeating items.
First, let’s briefly review our problem: find the number of business institutions and the number of business types in each region in the table below.
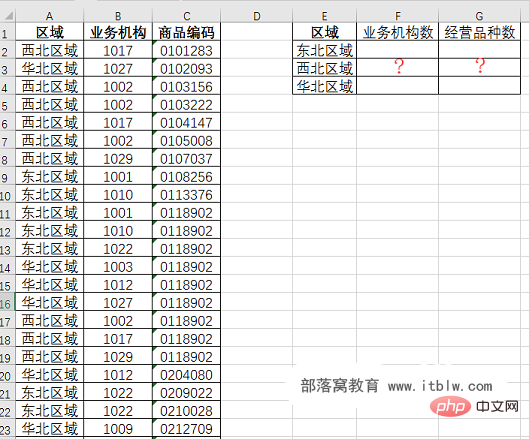
Using the new option "Add this data to the data model" in the pivot table, we can complete the above problem more easily, but there are limitations:
( 1) At least Excel Only the 2013 version will do.
(2) If you use a template for statistics, you may also need to use the vlookup function.
Isn’t there a perfect solution? there must be! Here are two function solutions shared.
As long as we use the auxiliary column, we can get statistical results quickly using the COUNTIFS function.
Step 1: Use the right pull-down formula to add two auxiliary columns to get the first occurrence of "1" for each business organization and the first occurrence of each product code. The formula is:
=COUNTIFS(B$1:B2,B2,$A$1:$A2,$A2)
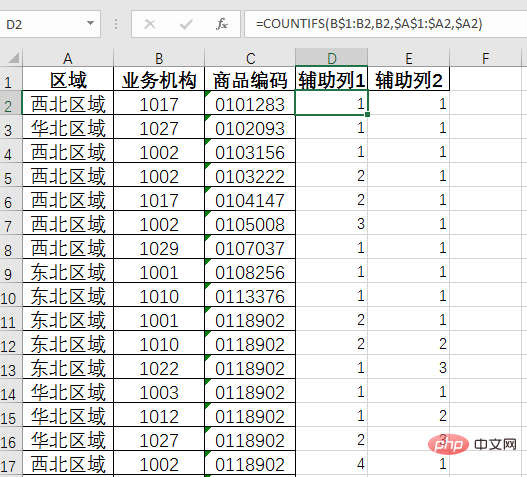
##Explanation of formula:
Use the first auxiliary column to illustrate the function of the formula. In order to make it easier for everyone to view the results, the data sources are sorted by region and business organization, and the same organizations are grouped together. The result of the formula is to mark the number of times the same business organization appears in the same area in order, which is related to the next operation. Its core function is to mark the first appearance of the business organization as 1. In this way, there are as many institutions as there are 1s.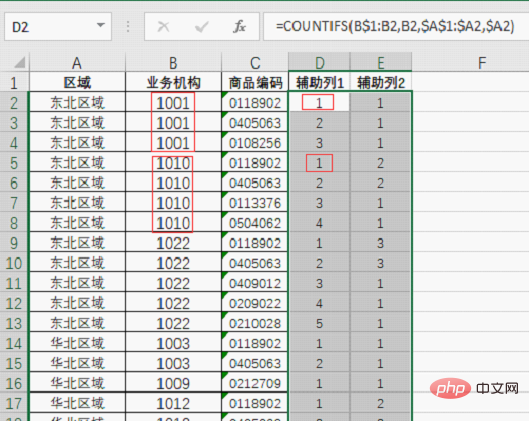
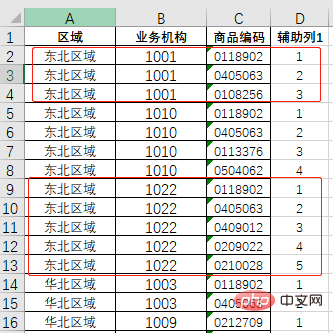
Similarly, the second auxiliary column counts based on the region and product code. When a product appears for the first time in the same region, the result is 1:
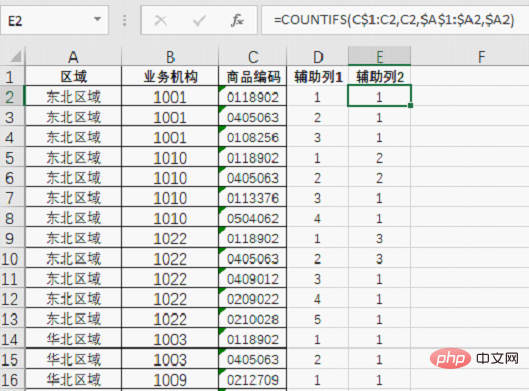
Step 2: Enter the formula in cell H2, and then pull down right to count the number of 1's that meet the conditions in columns D and E to get the final result. The formula is: =COUNTIFS($A:$A,$G2,D:D,1)
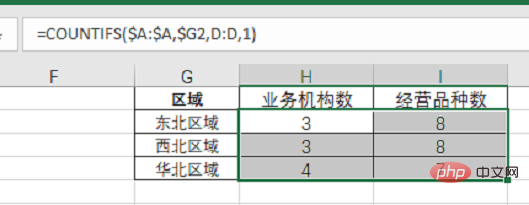
This formula is better than the auxiliary column Understand much. For example, the formula in cell H2 counts the number of times "Northeast Region" and "1" appear side by side in columns A and D.
The entire method uses only one COUNTIFS function, which is more suitable for function novices to use in memory. But for beginners, if they don’t know the role of the $ symbol in the formula, it will be difficult to understand.
A question:
If a single condition counts unique numbers, that is, the number of business institutions and the number of business types are calculated separately regardless of region, how should the formula in the above method be adjusted?
The first method has auxiliary columns. Friends who like the ultimate will definitely not like it, so let’s come up with a formula that does not require auxiliary columns.
=SUMPRODUCT(($A$2:$A$36=$G2)/COUNTIFS($A$2:$A$36,$A$2:$A$36,B$2:B$36,B $2:B$36))
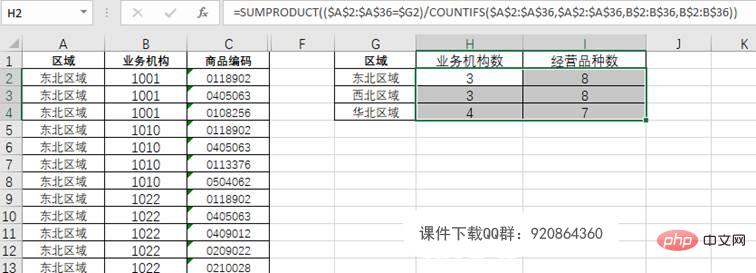
This is a relatively common "routine" formula that does not require auxiliary columns and is suitable for those who pursue the "formula to death". need. When the amount of data is not very large, it is very satisfying to complete statistics in one step.
But this formula involves a lot of array operations. When the number of rows in the data source is relatively large, it will get stuck~~~~
Another question :
If a single condition is used to count unique numbers, that is, the number of business institutions and the number of business types are calculated separately regardless of region, how should the above formula be adjusted?
PI PI P PI P PL Friends are welcome to throw bricks. The more bricks you throw, the happier the newbie will be. At the same time, if you think it’s good, please don’t eat it alone and share it with your friends generously and enthusiastically



Related learning recommendations: excel tutorial
The above is the detailed content of Tips for learning Excel functions: Use the COUNTIFS function to complete unique number statistics in 1 minute. For more information, please follow other related articles on the PHP Chinese website!
 Compare the similarities and differences between two columns of data in excel
Compare the similarities and differences between two columns of data in excel
 excel duplicate item filter color
excel duplicate item filter color
 How to copy an Excel table to make it the same size as the original
How to copy an Excel table to make it the same size as the original
 Excel table slash divided into two
Excel table slash divided into two
 Excel diagonal header is divided into two
Excel diagonal header is divided into two
 Absolute reference input method
Absolute reference input method
 java export excel
java export excel
 Excel input value is illegal
Excel input value is illegal




