
Everyone who has used Word knows the truth: it is easy to write articles in Word, but it is very difficult to type them in Word. Especially some long documents often collapse due to some layout problems. For example, pictures and text are often not positioned in the right place, making it difficult to achieve the desired special layout effect.
Therefore, one of the most commonly used layout artifacts is the text box. Using the text box, you can flexibly place objects anywhere in the document to achieve various special layouts.
If we want to flexibly use text boxes for typesetting in Word, we first need to master some techniques for using text boxes.
In yesterday's article "Practical Word Tips Sharing: Flexible Use of Text Boxes (1)", we have shared with you several basic usage methods of text boxes.
Today, we continue to look at other ways to use text boxes.
1. Use text boxes to achieve precise image positioning
After inserting a picture in Word, you want to adjust it The position of the picture, I tried hard but could not move it, as shown in the picture.
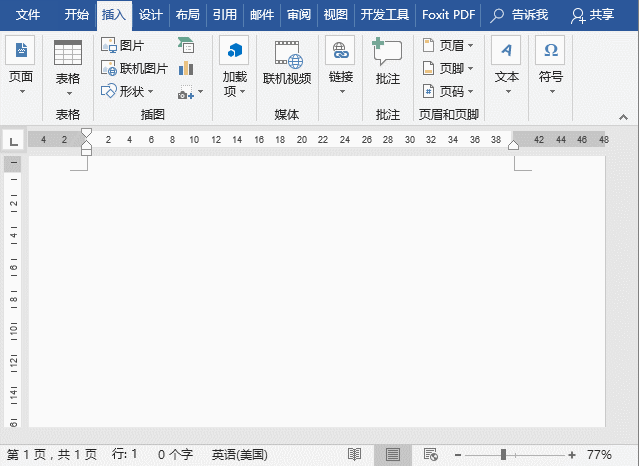
How can I move? One method is to set the wrapping mode of the picture to non-embedded; the other method is to use the text box to adjust it.
Insert a text box into the document, and then insert an image into the text box. Select the text box and drag it to move the position, that is, to achieve precise positioning of the image.
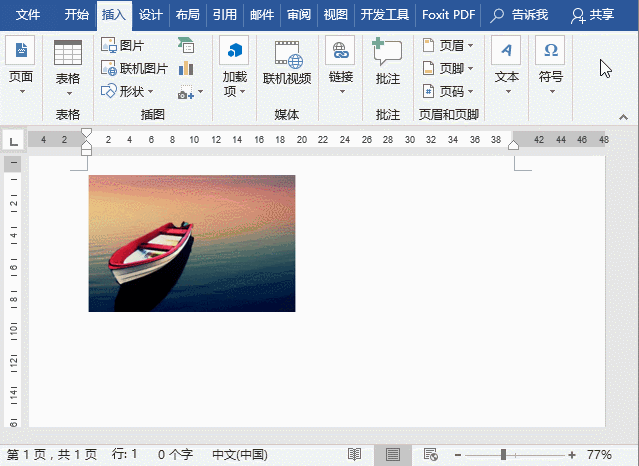
2. Customize the text box style
In the same document in Word, if necessary Set the styles of multiple text boxes to a unified format. Then at this time, we can customize the style of the text box according to the situation for later use. The method is very simple, the operation is as follows:
(1) First insert a text box, enter the text, and then set the text box format, including font, font size, text box outline, filling and other formats.
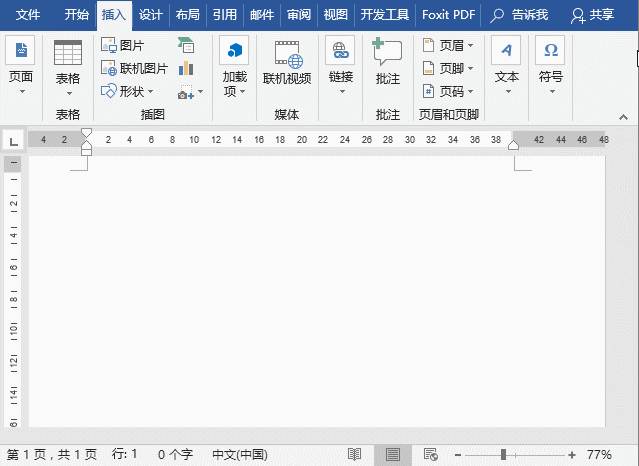
(2) Select the formatted text box, click the inverted triangle under [Insert]-[Text Box], and select "Convert Selected" in the pop-up menu Use the "Save Text Box to Text Box Library" command to open the "New Building Block" dialog box. After naming the new text box, click the "OK" button.
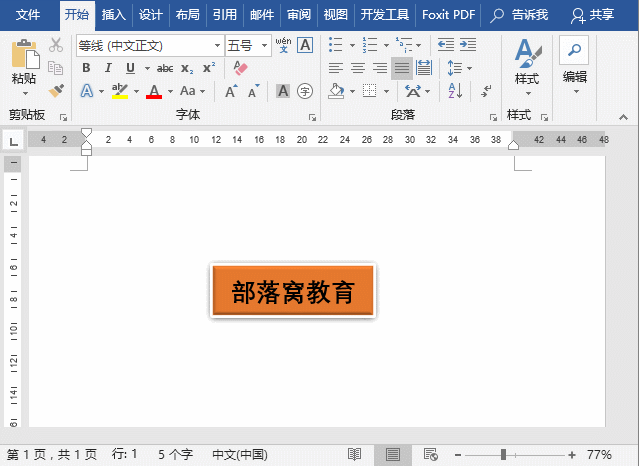
(3) The next time we insert a text box, we will find that there is a newly created text box in the text box library. Select it and insert it into the document. You can find that the format of the text box is the same as the format we just set.
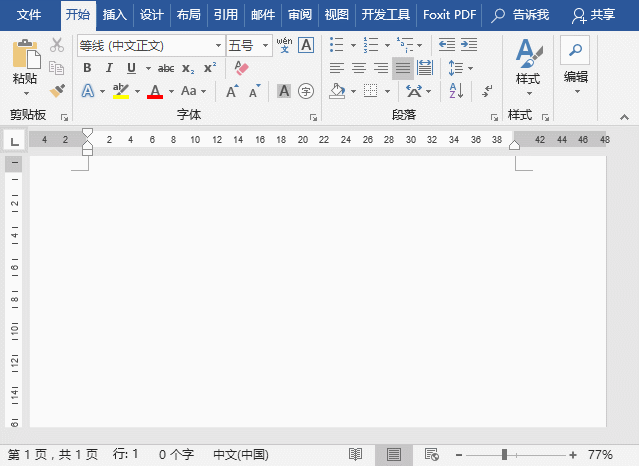
3. Text box link
When we insert multiple text boxes into the same document Text boxes can also be linked. After linking, when we enter text in the first text box, if the text box cannot accommodate it, the text will automatically move to the second text box and the third text box. text box.
How to operate? The steps are as follows:
(1) Select the first text box, then click the [Format]-[Text]-[Create Connection] button or right-click the "Position Object" button in the upper right corner of the text box, and click Select the "Create Text Box Link" command from the pop-up menu, and the mouse will turn into a teacup shape.
(2) Move it to the second text box and click the mouse to establish a link between text boxes.
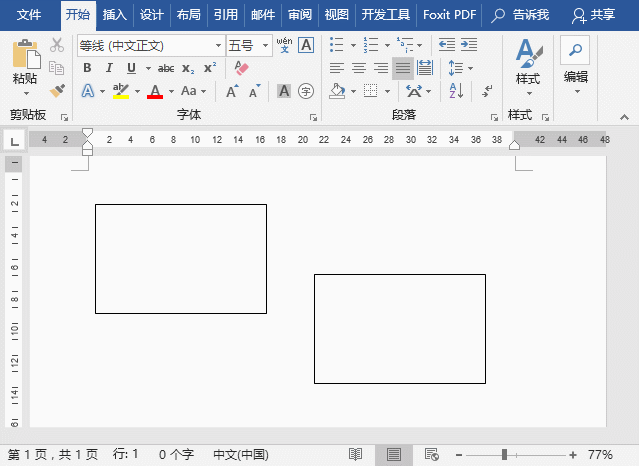
The above is what I shared today, I hope it will be helpful to you. This article is pure dry information. What you see is what others need. Please comment and forward it. Your encouragement is the driving force for us to move forward!
Recommended tutorial: "Word Tutorial"
The above is the detailed content of Practical Word skills sharing: Flexible use of text boxes (2). For more information, please follow other related articles on the PHP Chinese website!
 How to change word background color to white
How to change word background color to white
 How to delete the last blank page in word
How to delete the last blank page in word
 Why can't I delete the last blank page in word?
Why can't I delete the last blank page in word?
 Word single page changes paper orientation
Word single page changes paper orientation
 word to ppt
word to ppt
 Word page number starts from the third page as 1 tutorial
Word page number starts from the third page as 1 tutorial
 Tutorial on merging multiple words into one word
Tutorial on merging multiple words into one word
 word insert table
word insert table