What should I do if the print spooler service always shuts down automatically?
The print spooler service always closes automatically due to setting errors. The solution: 1. Click the "Start" button and select the "Run" menu item in the pop-up menu; 2. Enter in the run window Command "services.msc" and click the "OK" button; 3. Find the Print Spooler service item and click the "Stop" button in the window; 4. Open the file explorer window, find the PRINTERS folder, and put it in the folder Just delete all files.

#The operating environment of this tutorial: Windows 10 system, Dell G3 computer.
What should I do if the print spooler service always shuts down automatically?
The Print spooler service always closes automatically due to setting errors. The solution is:
1. In Windows 10 system, right-click the start button in the lower left corner of the screen and select the pop-up menu. Select the "Run" menu item.
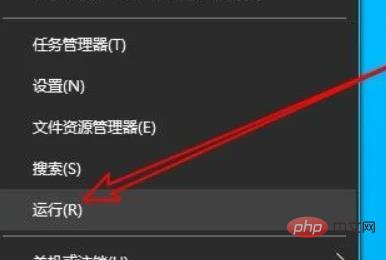
#2. Then enter the command services.msc in the opened Windows 10 run window and click the OK button.
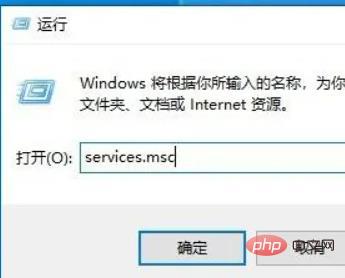
#3. Then find the Print Spooler service item in the service window that opens.
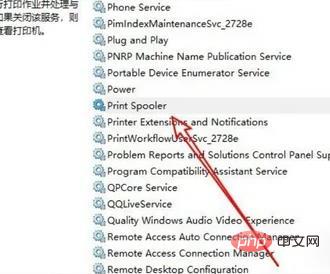
#4. Double-click the service item to open the properties window of the service, and click the "Stop" button in the window.
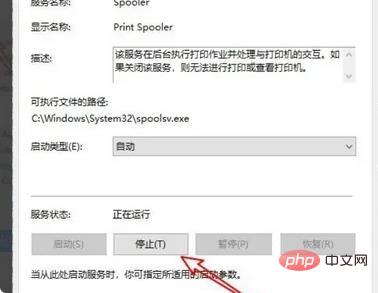
5. Next, we open the Windows 10 File Explorer window, locate the C:\WINDOWS\system32\spool\PRINTERS folder, and delete all the files in the folder delete.
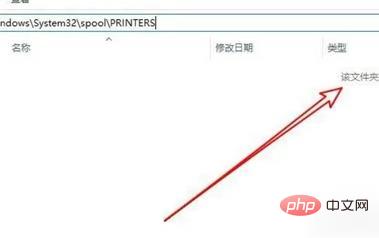
6. Open the properties window of the Print Spooler service again and click the "Start" button.
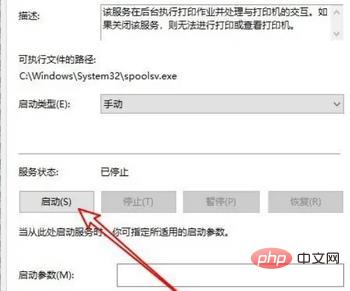
#7. Next, we click the drop-down button of "Startup Type" and select the "Automatic" menu item in the pop-up menu.
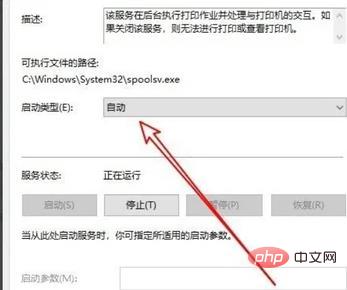
For more related knowledge, please visit the FAQ column!
The above is the detailed content of What should I do if the print spooler service always shuts down automatically?. For more information, please follow other related articles on the PHP Chinese website!

Hot AI Tools

Undresser.AI Undress
AI-powered app for creating realistic nude photos

AI Clothes Remover
Online AI tool for removing clothes from photos.

Undress AI Tool
Undress images for free

Clothoff.io
AI clothes remover

Video Face Swap
Swap faces in any video effortlessly with our completely free AI face swap tool!

Hot Article

Hot Tools

Notepad++7.3.1
Easy-to-use and free code editor

SublimeText3 Chinese version
Chinese version, very easy to use

Zend Studio 13.0.1
Powerful PHP integrated development environment

Dreamweaver CS6
Visual web development tools

SublimeText3 Mac version
God-level code editing software (SublimeText3)

Hot Topics
 1389
1389
 52
52


