How to download code from GitLab server to local
Downloading the code on the GitLab server locally allows you to modify and manage the code more conveniently. This article will introduce how to download the code on the GitLab server to local.
Step 1: Install Git
First, you need to install Git locally. Git is an open source version control system that can help us easily manage code versions. Installing Git under a Linux system is very simple. You only need to enter the following command on the command line:
sudo apt-get install git
For other operating systems, you can download Git from the official Git website and follow the prompts to install it.
Step 2: Set SSH key
If your GitLab server uses the SSH protocol to communicate, you need to set the SSH key locally. SSH keys are a method of encryption that ensure the security of data transmission. Setting up an SSH key allows the GitLab server to recognize your local computer, allowing you to download code.
To set up an SSH key, please use the following command to generate the key locally:
ssh-keygen -t rsa -b 4096 -C "your_email@example.com"
You will then be prompted to enter the name of the key and set the password. You can directly press Enter to skip setting the password. the process of. Next, add the public key to the GitLab server. First, log in to the GitLab server, then click your avatar in the upper right corner and select the "Settings" option. In the left navigation bar, click SSH Keys. Next, copy the public key into the "Key" field and give it a name. Click the "Add Key" button to add the public key to the GitLab server.
Step 3: Clone the code repository
To download the code on the GitLab server locally, you need to clone the code repository you want to download first. Use the following command to clone the repository:
git clone git@gitlab.example.com:example.git
Where, "git@gitlab.example.com:example.git" is the SSH URL of the repository, where "git@gitlab.example.com" is the address of the GitLab server, "example.git" is the name of the repository. After running this command, Git will clone the entire repository locally.
If your GitLab server uses the HTTPS protocol to communicate, you need to use the HTTPS URL in the clone command. Clone the repository using the following command:
git clone https://gitlab.example.com/example.git
where "https://gitlab.example.com/example.git" is the HTTPS URL of the repository, and "https://gitlab.example.com" is GitLab The address of the server, "example.git" is the name of the warehouse.
Step 4: Pull the code
Now, you have successfully cloned the repository locally. To pull the latest code, use the following command:
git pull
This command will get the latest code from the GitLab server and merge it into your local repository.
Step Five: Commit Changes
If you modified the code locally and want to commit the changes to the GitLab server, use the following command:
git add . git commit -m "your commit message" git push
Among them, the "git add ." command adds all modified files to the local submission, the "git commit -m" command adds the submission to the local warehouse and adds a comment to it, and the "git push" command adds the local Commits are pushed to the GitLab server.
Summary
Downloading the code on the GitLab server locally allows you to manage and modify the code more easily. In this article, we introduced how to install Git, generate an SSH key, and then use the key to locally clone the code repository on the GitLab server. Then, we learned how to pull the code and commit the changes. Hopefully these steps help you download code locally on your GitLab server.
The above is the detailed content of How to download code from GitLab server to local. For more information, please follow other related articles on the PHP Chinese website!

Hot AI Tools

Undresser.AI Undress
AI-powered app for creating realistic nude photos

AI Clothes Remover
Online AI tool for removing clothes from photos.

Undress AI Tool
Undress images for free

Clothoff.io
AI clothes remover

AI Hentai Generator
Generate AI Hentai for free.

Hot Article

Hot Tools

Notepad++7.3.1
Easy-to-use and free code editor

SublimeText3 Chinese version
Chinese version, very easy to use

Zend Studio 13.0.1
Powerful PHP integrated development environment

Dreamweaver CS6
Visual web development tools

SublimeText3 Mac version
God-level code editing software (SublimeText3)

Hot Topics
 1378
1378
 52
52
 How to run the h5 project
Apr 06, 2025 pm 12:21 PM
How to run the h5 project
Apr 06, 2025 pm 12:21 PM
Running the H5 project requires the following steps: installing necessary tools such as web server, Node.js, development tools, etc. Build a development environment, create project folders, initialize projects, and write code. Start the development server and run the command using the command line. Preview the project in your browser and enter the development server URL. Publish projects, optimize code, deploy projects, and set up web server configuration.
 How to specify the database associated with the model in Beego ORM?
Apr 02, 2025 pm 03:54 PM
How to specify the database associated with the model in Beego ORM?
Apr 02, 2025 pm 03:54 PM
Under the BeegoORM framework, how to specify the database associated with the model? Many Beego projects require multiple databases to be operated simultaneously. When using Beego...
 Gitee Pages static website deployment failed: How to troubleshoot and resolve single file 404 errors?
Apr 04, 2025 pm 11:54 PM
Gitee Pages static website deployment failed: How to troubleshoot and resolve single file 404 errors?
Apr 04, 2025 pm 11:54 PM
GiteePages static website deployment failed: 404 error troubleshooting and resolution when using Gitee...
 Which libraries in Go are developed by large companies or provided by well-known open source projects?
Apr 02, 2025 pm 04:12 PM
Which libraries in Go are developed by large companies or provided by well-known open source projects?
Apr 02, 2025 pm 04:12 PM
Which libraries in Go are developed by large companies or well-known open source projects? When programming in Go, developers often encounter some common needs, ...
 How to solve the user_id type conversion problem when using Redis Stream to implement message queues in Go language?
Apr 02, 2025 pm 04:54 PM
How to solve the user_id type conversion problem when using Redis Stream to implement message queues in Go language?
Apr 02, 2025 pm 04:54 PM
The problem of using RedisStream to implement message queues in Go language is using Go language and Redis...
 Does H5 page production require continuous maintenance?
Apr 05, 2025 pm 11:27 PM
Does H5 page production require continuous maintenance?
Apr 05, 2025 pm 11:27 PM
The H5 page needs to be maintained continuously, because of factors such as code vulnerabilities, browser compatibility, performance optimization, security updates and user experience improvements. Effective maintenance methods include establishing a complete testing system, using version control tools, regularly monitoring page performance, collecting user feedback and formulating maintenance plans.
 How to convert xml to excel
Apr 03, 2025 am 08:54 AM
How to convert xml to excel
Apr 03, 2025 am 08:54 AM
There are two ways to convert XML to Excel: use built-in Excel features or third-party tools. Third-party tools include XML to Excel converter, XML2Excel, and XML Candy.
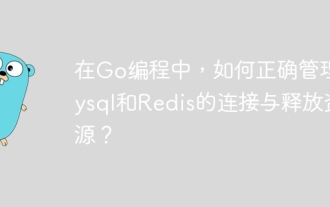 In Go programming, how to correctly manage the connection and release resources between Mysql and Redis?
Apr 02, 2025 pm 05:03 PM
In Go programming, how to correctly manage the connection and release resources between Mysql and Redis?
Apr 02, 2025 pm 05:03 PM
Resource management in Go programming: Mysql and Redis connect and release in learning how to correctly manage resources, especially with databases and caches...




