
The solution to the problem that the taskbar is unresponsive and restarting is useless: 1. Use the right button of the mouse to click on the taskbar at the bottom, and click to open "Task Manager" in the pop-up menu; 2. Use the right button of the mouse to click " Windows Explorer", and then click "Restart" in the pop-up menu or redeploy the operation process.

#The operating environment of this tutorial: Windows 10 system, Dell G3 computer.
What should I do if the taskbar becomes unresponsive and restarting doesn’t help? How to solve Win10 taskbar stuck and restarting doesn't work?
How to solve the problem that Win10 taskbar is stuck and restarting doesn’t work? Recently, some Win10 users found that the taskbar at the bottom of the desktop was stuck while using their computers. They restarted the computers, but the problem was still not solved. So what should I do? This situation may be caused by the abnormal operation of "Windows Explorer", and it may also be caused by the "Most Frequently Visited" extended menu affecting the pop-up of the right-click menu, causing the bottom taskbar to become unresponsive.
Solution:
1. This problem can be temporarily solved by restarting "Windows Explorer". Use the right mouse button to click on the taskbar at the bottom, and click to open "Task Manager" in the pop-up menu.
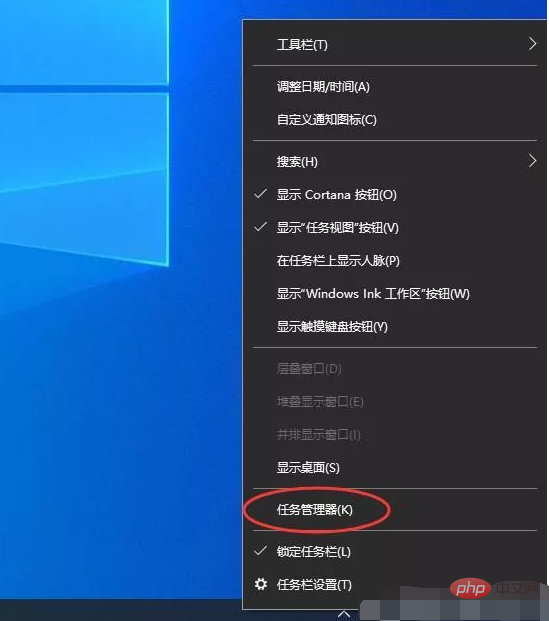
2. If the bottom taskbar cannot respond, you can use the Ctrl Alt del hotkey and click on the interface that appears. Open "Task Manager".
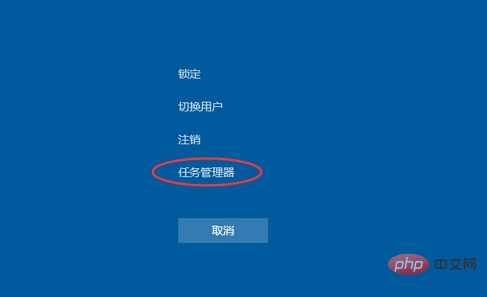
3. Find "Windows Explorer" under the Task Manager and click it with the right button of the mouse. Click "Restart" in the pop-up menu. After the restart is complete, try clicking on the content on the taskbar again, and it should work.
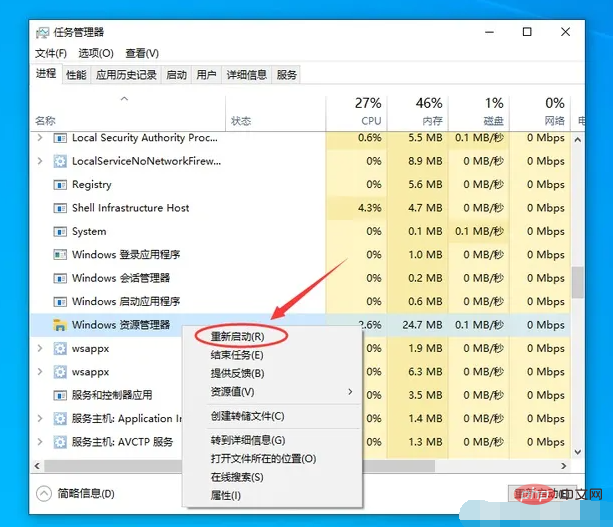
4. The above method can temporarily solve this problem. Next, you need to redeploy the operation process. Find "Windows PowerShell" from the Windows Start menu and start running it as an administrator.
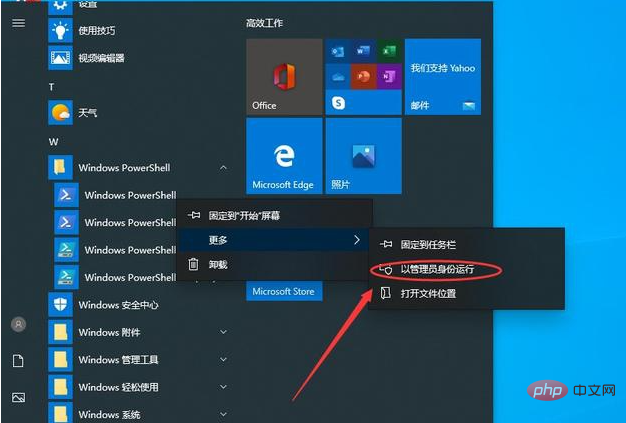
5. In the command interface window of powershell, enter and run the following command:
Get-AppXPackage -AllUsers | Foreach {Add-AppxPackage -DisableDevelopmentMode -Register “$($_.InstallLocation)\AppXManifest.xml”}, this code resets the Microsoft store.
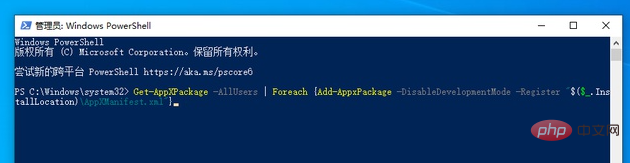
6. The deployment will take some time, please wait patiently for it to be completed.
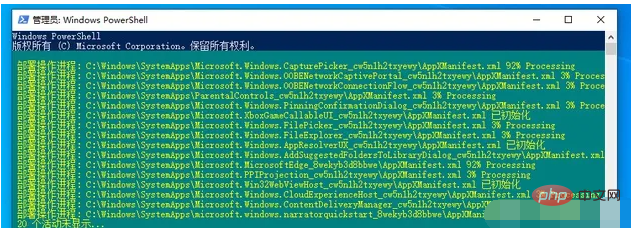
7. This problem may also be caused by loading the most visited list. Click the Settings button on the Windows Start menu to open Windows Settings. interface. and choose to turn on "Personalization" settings.
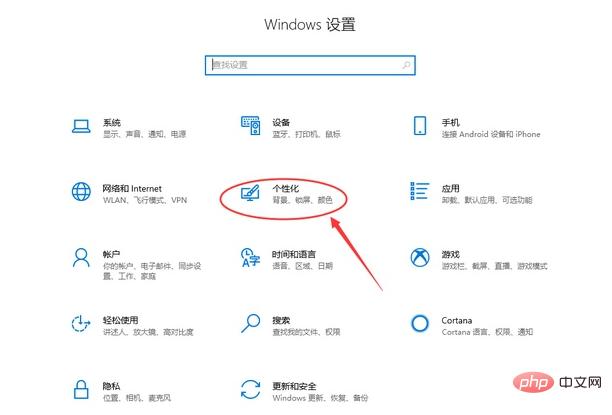
8. In the personalization interface, select "Start" on the left, and select "Start menu or taskbar" on the right. Show recently opened items in the jump list and File Explorer's Quick Access" to close.
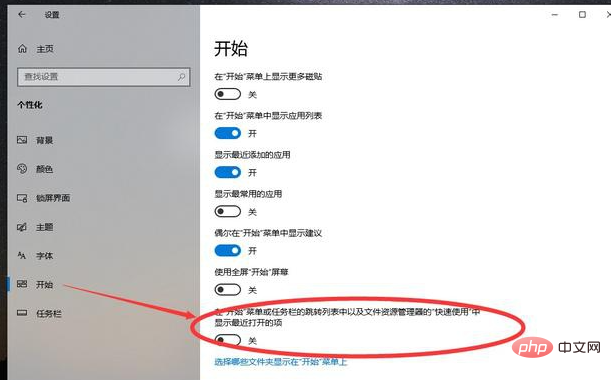
The above is the detailed content of What should I do if the taskbar becomes unresponsive and restarting doesn't help?. For more information, please follow other related articles on the PHP Chinese website!