How to set up php server in zend studio
Zend Studio is a popular PHP integrated development environment (IDE) that allows developers to write PHP code more efficiently. When developing PHP projects using Zend Studio, setting up a PHP server is a crucial step. In this article, we'll cover how to set up a PHP server in Zend Studio.
Step 1: Download and install XAMPP
First, we need to download and install XAMPP. XAMPP is a free, open source software that includes the Apache web server and PHP and supports multiple platforms (Windows, Linux, and macOS). You can download the version appropriate for your operating system from XAMPP's official website (https://www.apachefriends.org/download.html).
After successful installation, open the XAMPP control panel and start the Apache web server and MySQL database. Note that we only need the Apache web server here. After starting Apache, you can enter http://localhost/ in the browser to access the XAMPP welcome page to ensure that Apache has started normally.
Step 2: Set up PHP server in Zend Studio
Open Zend Studio, click the Window menu, and select "Preferences" from the drop-down menu. In the pop-up dialog box, select "PHP"-> "Servers".
Click the "New" button and enter the server name in the "Create Server" dialog box, such as "Localhost". Click the "Next" button and select the PHP executable file installed on your computer and the "php.ini" configuration file in the XAMPP installation directory in the "Setup PHP Executables" dialog box.
In the "Web Server" tab, select "Apache". Enter "/" in the "Base URL" text box and click the "Finish" button. This will create a PHP server called "Localhost".
Step 3: Create a PHP project in Zend Studio
Now that we have set up the PHP server, we can create a new PHP project in Zend Studio. Click "File"->"New"->"PHP Project" and enter the project name in the "New PHP Project" dialog box. Click the "Next" button, click "Add External Folder" in the "PHP Include Path" dialog box, and then select the "htdocs" folder in the XAMPP installation directory, which is a default web server document root directory.
Click the "Next" button and select the PHP extension you need in the "PHP Capabilities" dialog box, such as "MySQLi" and "PDO". Click the "Finish" button and this will create a new PHP project.
In the "Properties" menu of the new project, you can select the "PHP Build Path" tab. In the PHP Build Path dialog box, click Add Folder and select the "php" folder in the XAMPP installation directory. Click "Add Folder" again and select the "php\PEAR" folder under the XAMPP installation directory. Doing so will ensure that you can use all PHP libraries and extensions installed in XAMPP.
Step 4: Test your PHP program
Now you can write and debug your PHP project in Zend Studio. Click "Run"->"Debug As"->"PHP Web Application", and then select "Localhost" as your PHP server in the pop-up dialog box.
Enter "http://localhost/YourProjectName/index.php" into your browser, where "YourProjectName" is your project name. This will display the homepage of your PHP application. You can add some test code to your page to test whether your PHP application is working properly.
Summary
Setting up a PHP server in Zend Studio only requires a few simple steps. With the installation of XAMPP and the configuration of Zend Studio, you can easily create and test your PHP applications. When developing PHP projects, using Zend Studio and XAMPP allows you to write and debug PHP code more efficiently.
The above is the detailed content of How to set up php server in zend studio. For more information, please follow other related articles on the PHP Chinese website!

Hot AI Tools

Undresser.AI Undress
AI-powered app for creating realistic nude photos

AI Clothes Remover
Online AI tool for removing clothes from photos.

Undress AI Tool
Undress images for free

Clothoff.io
AI clothes remover

AI Hentai Generator
Generate AI Hentai for free.

Hot Article

Hot Tools

Notepad++7.3.1
Easy-to-use and free code editor

SublimeText3 Chinese version
Chinese version, very easy to use

Zend Studio 13.0.1
Powerful PHP integrated development environment

Dreamweaver CS6
Visual web development tools

SublimeText3 Mac version
God-level code editing software (SublimeText3)

Hot Topics
 1384
1384
 52
52
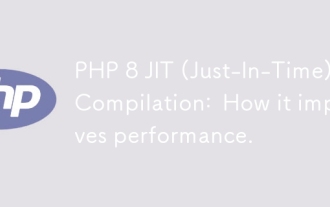 PHP 8 JIT (Just-In-Time) Compilation: How it improves performance.
Mar 25, 2025 am 10:37 AM
PHP 8 JIT (Just-In-Time) Compilation: How it improves performance.
Mar 25, 2025 am 10:37 AM
PHP 8's JIT compilation enhances performance by compiling frequently executed code into machine code, benefiting applications with heavy computations and reducing execution times.
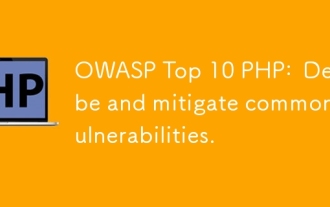 OWASP Top 10 PHP: Describe and mitigate common vulnerabilities.
Mar 26, 2025 pm 04:13 PM
OWASP Top 10 PHP: Describe and mitigate common vulnerabilities.
Mar 26, 2025 pm 04:13 PM
The article discusses OWASP Top 10 vulnerabilities in PHP and mitigation strategies. Key issues include injection, broken authentication, and XSS, with recommended tools for monitoring and securing PHP applications.
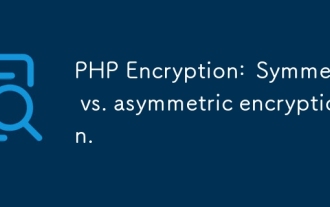 PHP Encryption: Symmetric vs. asymmetric encryption.
Mar 25, 2025 pm 03:12 PM
PHP Encryption: Symmetric vs. asymmetric encryption.
Mar 25, 2025 pm 03:12 PM
The article discusses symmetric and asymmetric encryption in PHP, comparing their suitability, performance, and security differences. Symmetric encryption is faster and suited for bulk data, while asymmetric is used for secure key exchange.
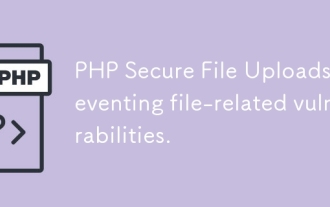 PHP Secure File Uploads: Preventing file-related vulnerabilities.
Mar 26, 2025 pm 04:18 PM
PHP Secure File Uploads: Preventing file-related vulnerabilities.
Mar 26, 2025 pm 04:18 PM
The article discusses securing PHP file uploads to prevent vulnerabilities like code injection. It focuses on file type validation, secure storage, and error handling to enhance application security.
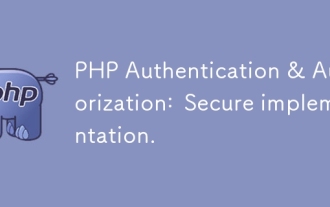 PHP Authentication & Authorization: Secure implementation.
Mar 25, 2025 pm 03:06 PM
PHP Authentication & Authorization: Secure implementation.
Mar 25, 2025 pm 03:06 PM
The article discusses implementing robust authentication and authorization in PHP to prevent unauthorized access, detailing best practices and recommending security-enhancing tools.
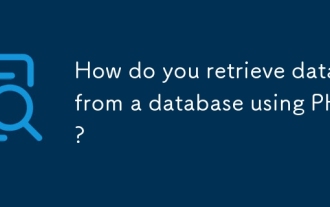 How do you retrieve data from a database using PHP?
Mar 20, 2025 pm 04:57 PM
How do you retrieve data from a database using PHP?
Mar 20, 2025 pm 04:57 PM
Article discusses retrieving data from databases using PHP, covering steps, security measures, optimization techniques, and common errors with solutions.Character count: 159
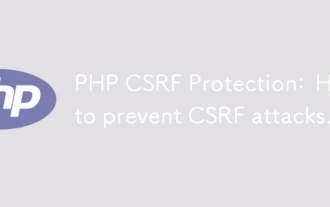 PHP CSRF Protection: How to prevent CSRF attacks.
Mar 25, 2025 pm 03:05 PM
PHP CSRF Protection: How to prevent CSRF attacks.
Mar 25, 2025 pm 03:05 PM
The article discusses strategies to prevent CSRF attacks in PHP, including using CSRF tokens, Same-Site cookies, and proper session management.
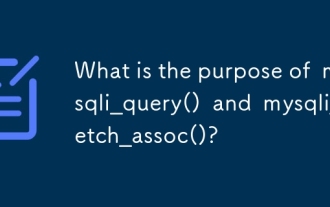 What is the purpose of mysqli_query() and mysqli_fetch_assoc()?
Mar 20, 2025 pm 04:55 PM
What is the purpose of mysqli_query() and mysqli_fetch_assoc()?
Mar 20, 2025 pm 04:55 PM
The article discusses the mysqli_query() and mysqli_fetch_assoc() functions in PHP for MySQL database interactions. It explains their roles, differences, and provides a practical example of their use. The main argument focuses on the benefits of usin




